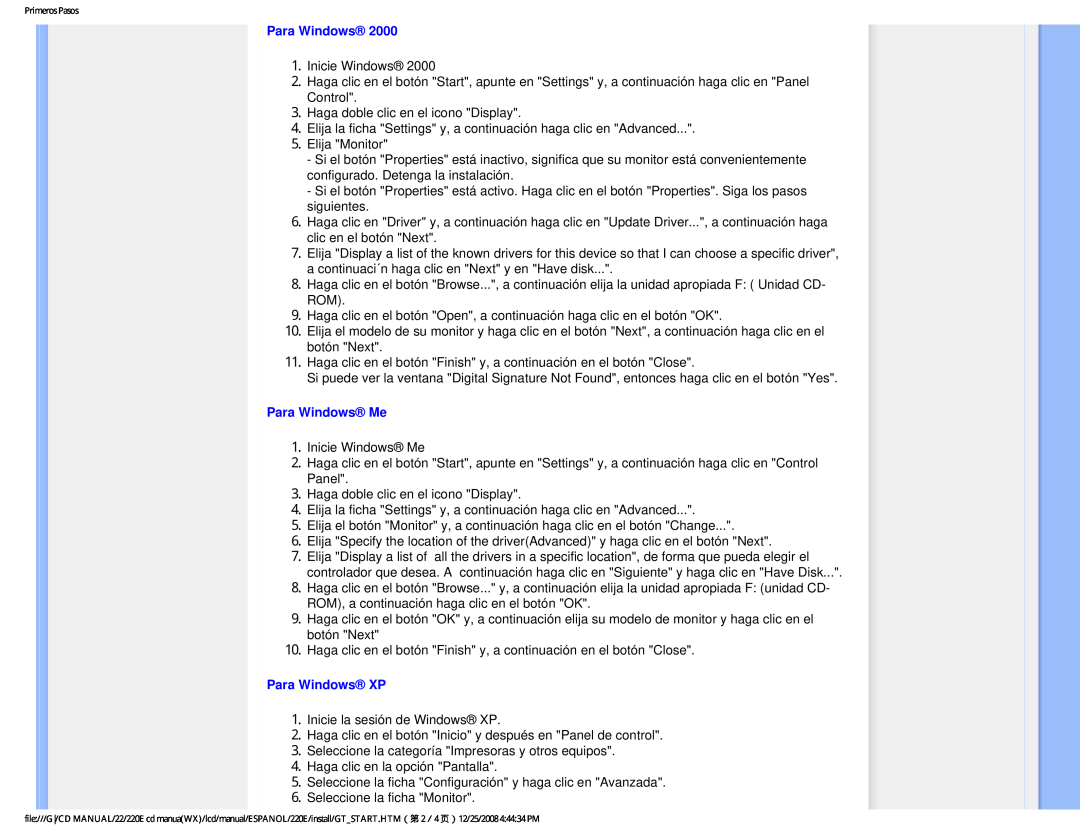220E specifications
The Philips 220E is a highly regarded display option known for its impressive performance and user-friendly features. At the heart of the Philips 220E is its vibrant 22-inch LCD screen that boasts Full HD resolution of 1920 x 1080 pixels. This ensures sharp and detailed images, making it ideal for various applications such as office work, media consumption, and graphic design.One of the standout features of the Philips 220E is its advanced LED backlighting technology. This not only enhances the overall brightness of the display but also improves energy efficiency, making it a more environmentally friendly choice. The monitor is designed with a wide viewing angle of 178 degrees both horizontally and vertically, which allows users to enjoy consistent color and clarity from different positions.
In terms of connectivity, the Philips 220E comes equipped with multiple ports, including VGA and DVI, providing compatibility with a range of devices. This versatility allows users to easily connect the monitor to laptops, desktops, and even gaming consoles, making it a flexible option for an array of setups.
Another impressive characteristic of the Philips 220E is its sleek and modern design. With ultra-slim bezels, it maximizes the viewing area, minimizing distractions while enhancing aesthetics. The height-adjustable stand also offers ergonomic benefits, enabling users to adjust the monitor to their preferred viewing height, thereby promoting comfort during long working hours.
For those concerned about eye strain, the Philips 220E incorporates Flicker-Free technology and LowBlue mode, both of which reduce harmful blue light emissions and flickering. This feature improves overall visual comfort, making extended use more manageable without causing fatigue.
In conclusion, the Philips 220E is a well-rounded monitor that combines excellent picture quality, energy efficiency, and user-friendly features. Its Full HD display, versatile connectivity options, and ergonomic design make it an attractive choice for professionals, gamers, and casual users alike. Whether for productivity, entertainment, or creative tasks, the Philips 220E stands out as a reliable monitor that can meet a variety of needs efficiently.