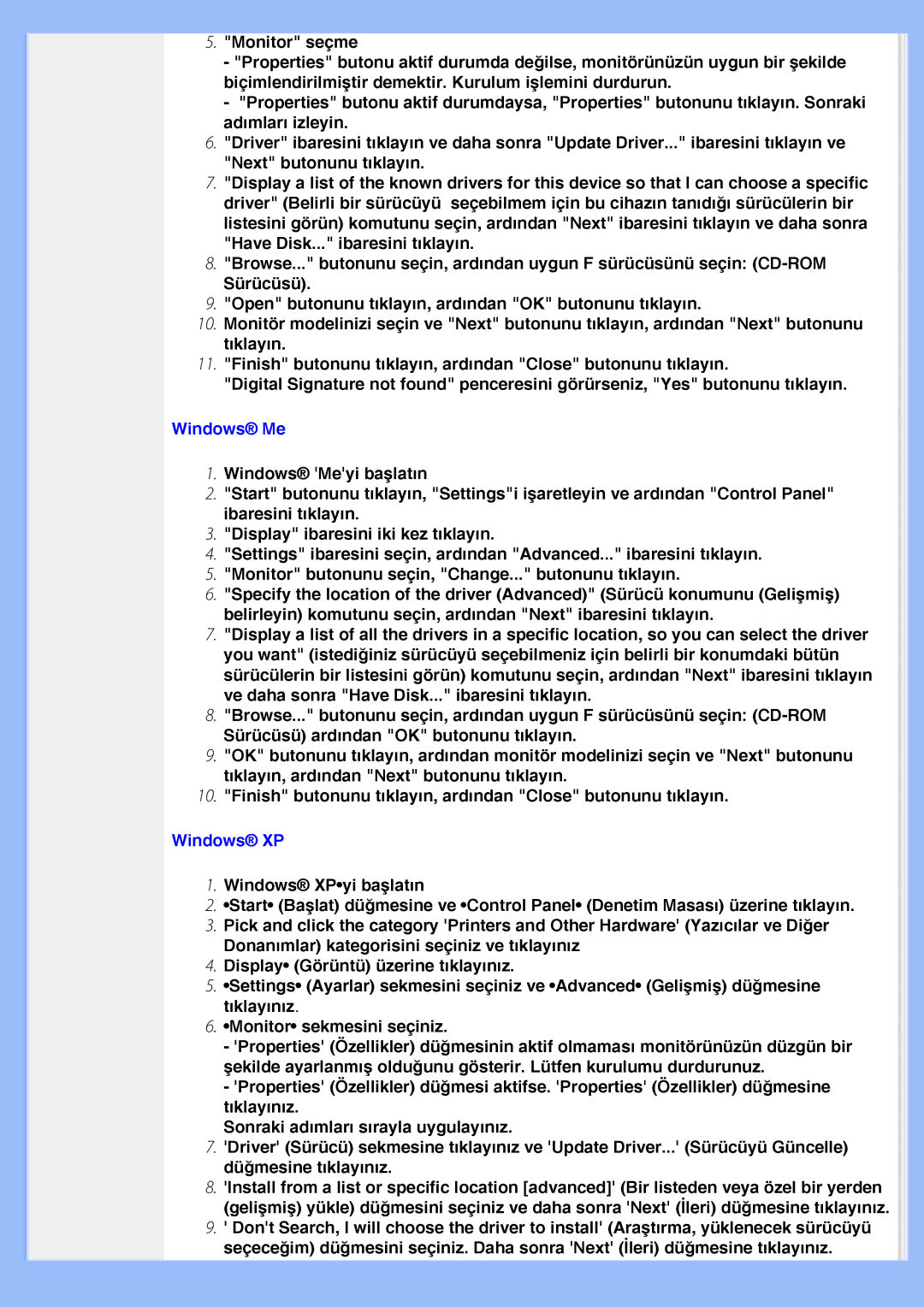220EW8 specifications
The Philips 220EW8 is a monitor that stands out for its blend of cutting-edge technology and sleek design. This display is particularly appealing to both professional users and casual viewers, making it a versatile choice for various environments, from home offices to entertainment setups.One of the key features of the Philips 220EW8 is its impressive resolution. The monitor offers a Full HD resolution of 1920x1080, which ensures crystal-clear images with stunning detail. This is particularly beneficial for tasks that require precision, such as graphic design or detailed spreadsheet work, as well as for enjoying high-definition movies and games.
The display is equipped with LED backlighting, which not only enhances color vibrancy but also contributes to energy efficiency. This technology allows for deeper blacks and brighter whites, creating a more dynamic range of colors that makes visuals pop. Additionally, the monitor has a wide viewing angle thanks to its IPS panel, which means that colors remain consistent and accurate, even when viewed from the side, making it a great choice for collaborative work or family movie nights.
Another highlight of the Philips 220EW8 is its Zero Bright Dot guarantee, which assures users that the monitor will not have any defective pixels. This commitment to quality ensures that users can trust in the monitor’s performance over time.
Moreover, the Philips 220EW8 features multiple connectivity options, including HDMI, DVI, and VGA ports, which provide flexibility for connecting various devices, from laptops to gaming consoles. This robust set of connections makes it an ideal multi-purpose monitor.
The monitor also incorporates SmartContrast technology, which automatically adjusts colors and contrasts based on the content being displayed. This feature enhances the viewing experience for different types of media, ensuring that images are always presented in the best light.
Furthermore, the Philips 220EW8 is designed with ergonomics in mind, featuring a slim profile and a stand that allows for tilt adjustment. This consideration for user comfort makes it easier to find the ideal viewing angle, which is essential for long hours of use.
In summary, the Philips 220EW8 is a well-rounded monitor that combines high resolution, vibrant color display, reliable build quality, and ergonomic features, making it a strong contender for anyone in need of a new display solution. Whether for professional tasks or leisure, this monitor meets a variety of needs with style and performance.