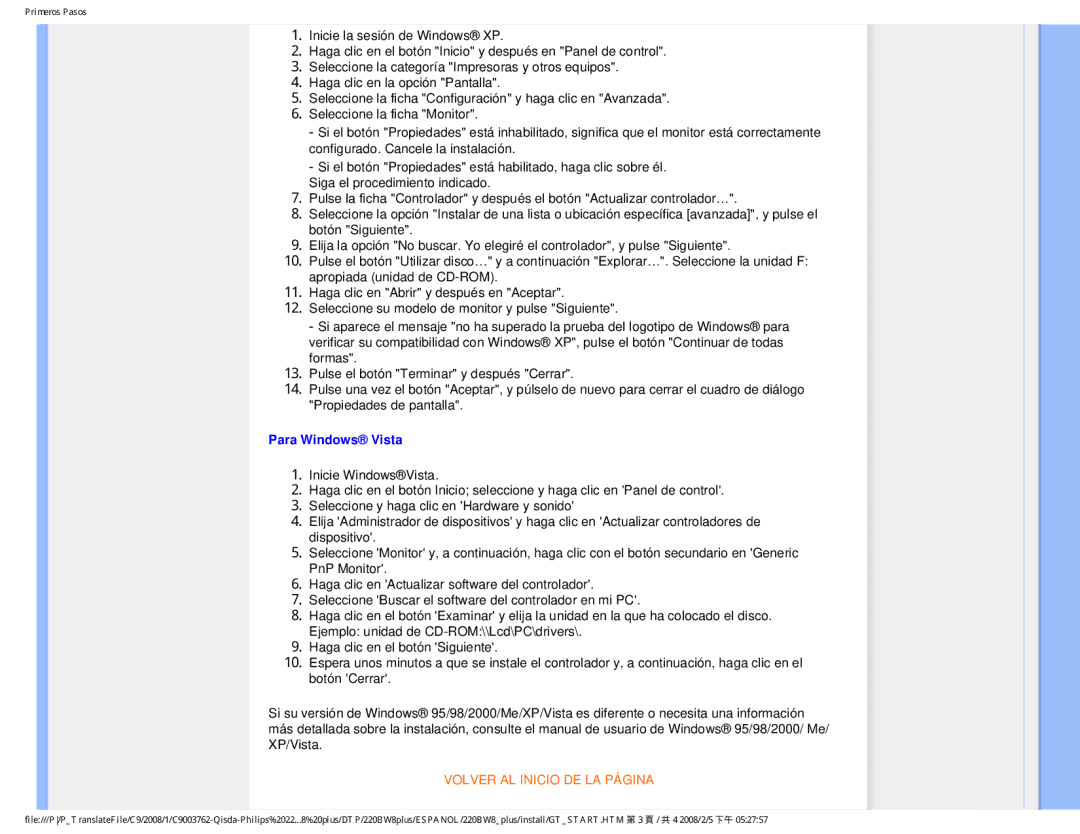225B1 specifications
The Philips 225B1 is an exceptional monitor that caters to the needs of professionals and enthusiasts alike. This 21.5-inch display integrates advanced technology and user-focused features to enhance productivity and provide a superior viewing experience. With a Full HD resolution of 1920 x 1080 pixels, the monitor delivers crisp and vibrant visuals that make it ideal for tasks ranging from graphic design to data analysis.One of the standout features of the Philips 225B1 is its Ultra-Narrow Border design. This minimalist aesthetic not only enhances the monitor's modern appearance but also allows for almost seamless multi-monitor setups. The monitor supports a wide viewing angle of up to 178 degrees, enabling users to enjoy consistent colors and clarity from various positions, making it suitable for collaborative environments.
The Philips 225B1 employs advanced IPS technology, ensuring that colors remain true and vivid, with remarkable accuracy. This is critical for professionals who require precise color reproduction for design and multimedia production. The monitor also boasts a 75Hz refresh rate, which significantly improves motion clarity, making it a great option for both work and casual gaming.
Incorporating SmartContrast technology, the Philips 225B1 automatically adjusts the contrast ratio based on the content being viewed, allowing for deeper blacks and brighter whites. This adaptive contrast enhances the viewing experience, providing more detail in darker scenes while keeping brighter scenes just as vivid.
For users concerned about eye strain during extended viewing sessions, the Philips 225B1 includes features such as LowBlue Mode and Flicker-Free technology. LowBlue Mode reduces the emissions of harmful blue light, while Flicker-Free technology minimizes screen flicker, both of which contribute to a more comfortable viewing experience.
Connectivity options on the Philips 225B1 are robust, featuring HDMI, VGA, and USB ports, allowing users to connect a wide range of devices easily. Additionally, its energy-efficient design meets EnergyStar certification, aligning with sustainable practices without compromising performance.
In conclusion, the Philips 225B1 offers a combination of impressive display quality, advanced technologies, and thoughtful features geared towards productivity and comfort. Whether for professional use or personal enjoyment, this monitor stands out as a reliable and stylish option for any workspace.