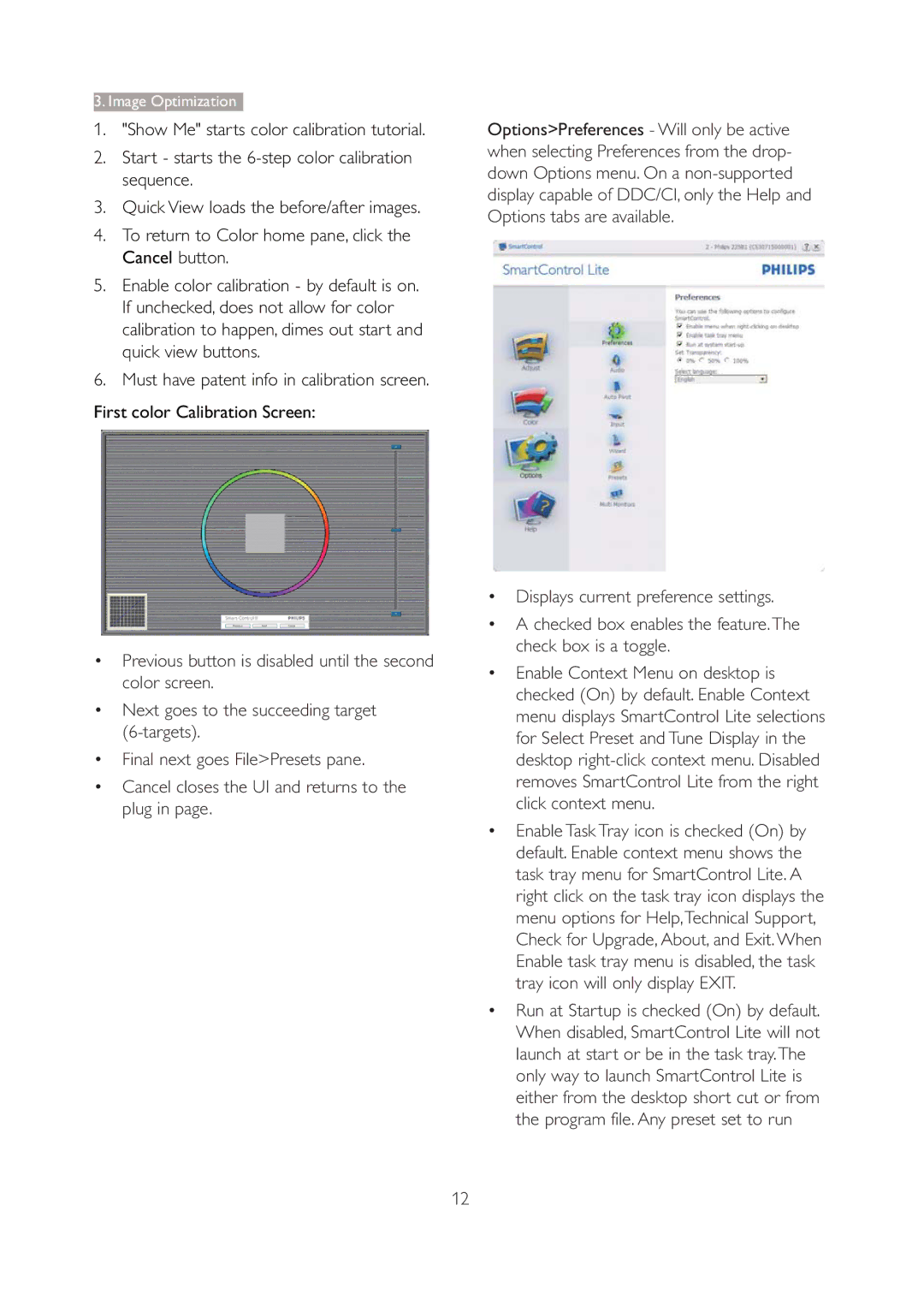3. Image Optimization
1."Show Me" starts color calibration tutorial.
2.Start - starts the
3.Quick View loads the before/after images.
4.To return to Color home pane, click the Cancel button.
5.Enable color calibration - by default is on. If unchecked, does not allow for color calibration to happen, dimes out start and quick view buttons.
6.Must have patent info in calibration screen.
First color Calibration Screen:
Previous button is disabled until the second color screen.
Next goes to the succeeding target
Final next goes File>Presets pane.
Cancel closes the UI and returns to the plug in page.
Options>Preferences - Will only be active when selecting Preferences from the drop- down Options menu. On a
Displays current preference settings.
A checked box enables the feature.The check box is a toggle.
Enable Context Menu on desktop is checked (On) by default. Enable Context menu displays SmartControl Lite selections for Select Preset and Tune Display in the desktop
Enable Task Tray icon is checked (On) by default. Enable context menu shows the task tray menu for SmartControl Lite. A right click on the task tray icon displays the menu options for Help,Technical Support, Check for Upgrade, About, and Exit. When Enable task tray menu is disabled, the task tray icon will only display EXIT.
Run at Startup is checked (On) by default. When disabled, SmartControl Lite will not launch at start or be in the task tray.The only way to launch SmartControl Lite is either from the desktop short cut or from the program file. Any preset set to run
12