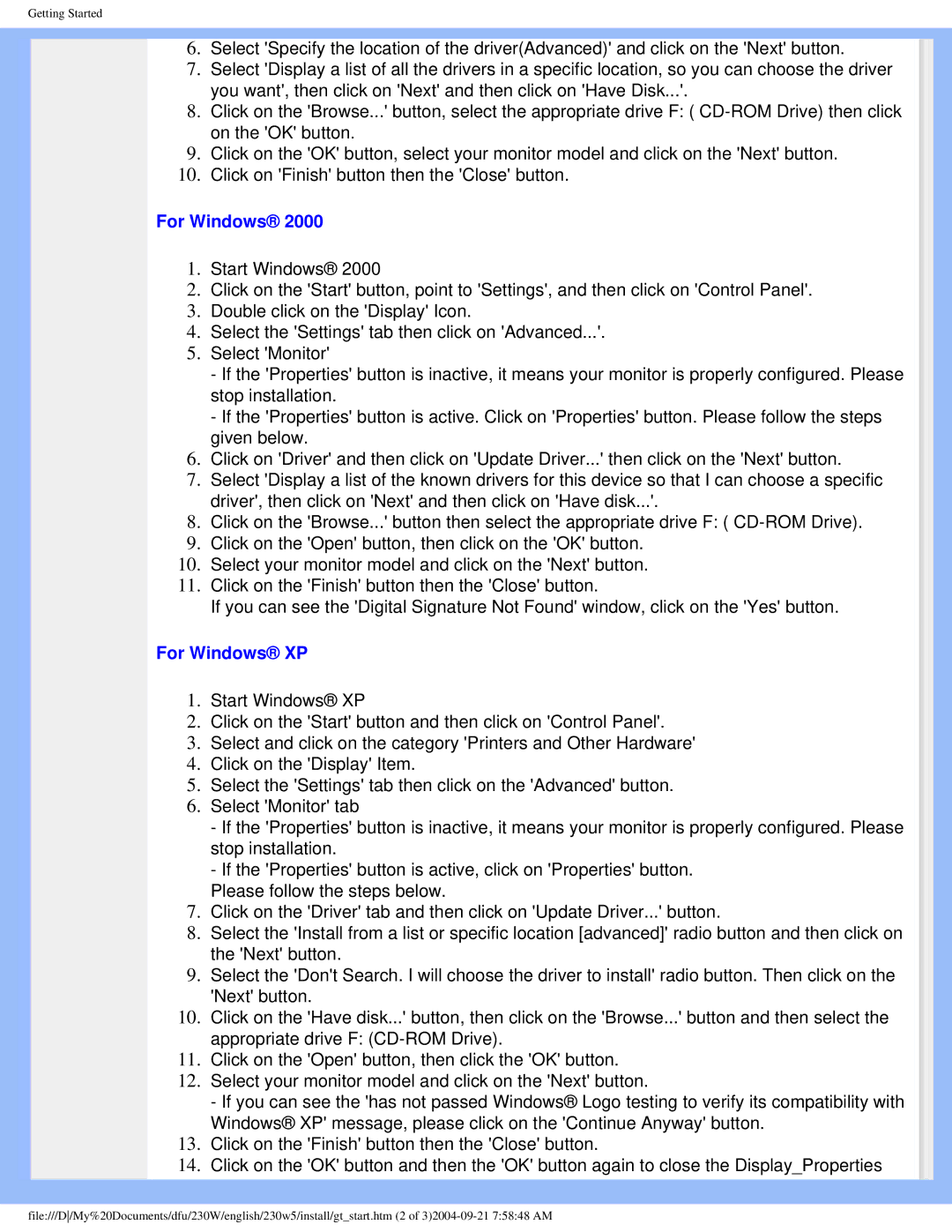230w5 specifications
The Philips 230W5 is a standout monitor that embodies the blend of cutting-edge technology and elegant design, making it a compelling choice for both professional and personal use. Known for its superior display quality and ergonomic features, this monitor caters to various user needs, from graphic design to general computing tasks.One of the most noteworthy characteristics of the Philips 230W5 is its 23-inch wide-screen display, which boasts a Full HD resolution of 1920 x 1080 pixels. This means users can expect sharpness and clarity that enhance the viewing experience, whether one is watching movies, playing games, or working on detailed projects. The monitor features an IPS (In-Plane Switching) panel, which provides wider viewing angles and more accurate colors compared to traditional TN panels. This ensures that the display looks vibrant and consistent from various angles, making it ideal for collaborative work environments.
The monitor is designed with Philips' SmartContrast technology, which dynamically adjusts the contrast ratio of the images being displayed. This results in deeper blacks and brighter whites, improving the overall visual quality, especially in darker scenes. Additionally, the PowerSensor technology is a remarkable feature that employs infrared detection to sense when the user is away from the monitor. It then automatically reduces the screen brightness to save energy, a blend of convenience and sustainability that appeals to environmentally-conscious users.
Ergonomics is another highlight of the Philips 230W5. The monitor comes equipped with height, tilt, and swivel adjustments, allowing users to customize their viewing experience to reduce strain during long hours of use. This is essential for professionals and gamers who are in front of the screen for extended periods.
Connectivity is also well-addressed, with multiple input options including HDMI, DisplayPort, and VGA, allowing for easy connection to various devices, from laptops to gaming consoles. The built-in speakers provide decent sound quality, further enhancing the multimedia experience without the need for additional external speakers.
In summary, the Philips 230W5 is more than just a monitor; it is a multifunctional device that combines impressive display technologies with user-centric features. Its Full HD IPS panel, SmartContrast, energy-saving capabilities, and ergonomic design make it a versatile choice for anyone seeking to upgrade their workstation or gaming setup without compromising on style or performance.