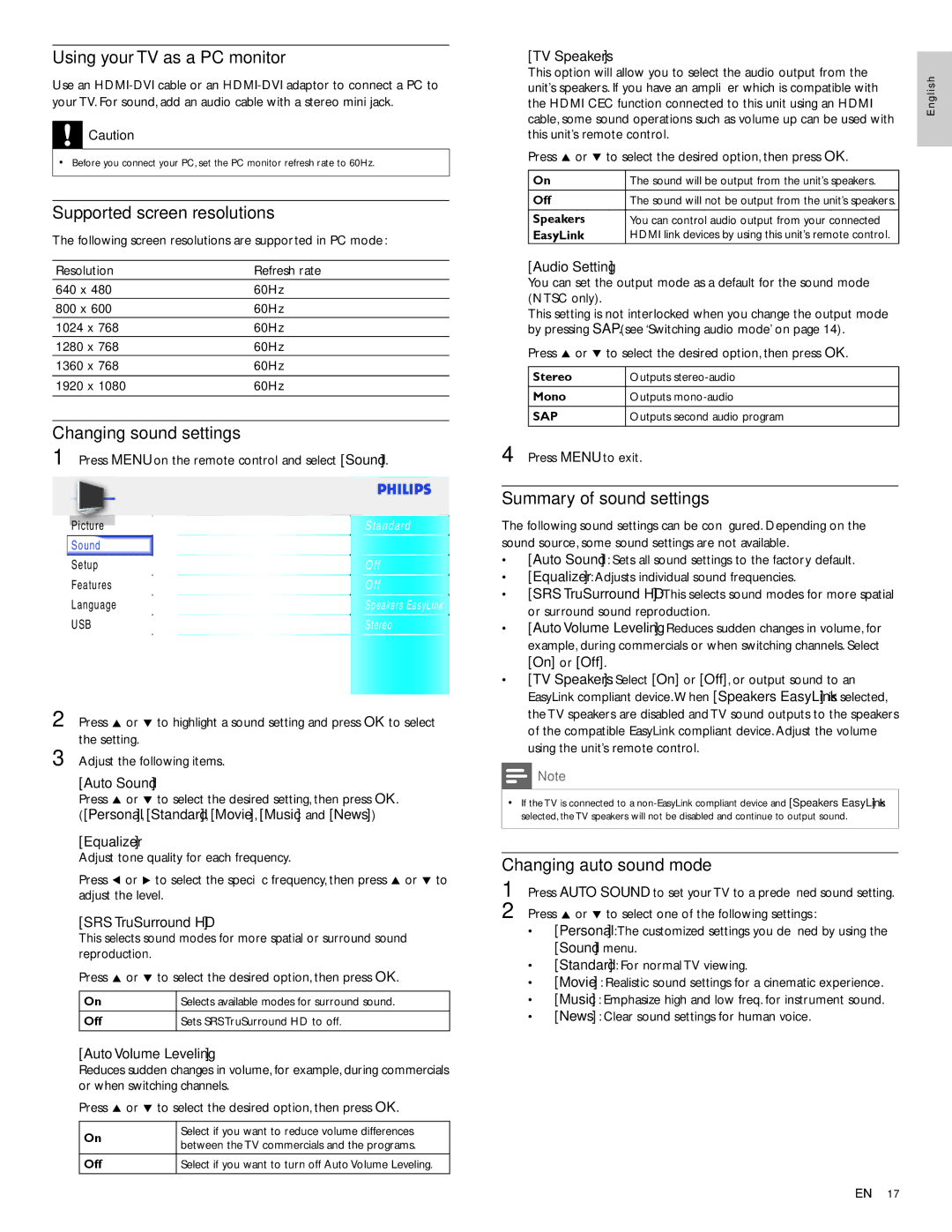Using your TV as a PC monitor
Use an
![]() Caution
Caution
•Before you connect your PC, set the PC monitor refresh rate to 60Hz.
Supported screen resolutions
The following screen resolutions are supported in PC mode :
Resolution | Refresh rate |
640 x 480 | 60Hz |
800 x 600 | 60Hz |
1024 x 768 | 60Hz |
1280 x 768 | 60Hz |
1360 x 768 | 60Hz |
1920 x 1080 | 60Hz |
Changing sound settings
1 Press MENU on the remote control and select [Sound].
Picture | Auto Sound | Standard | ||
|
|
|
|
|
Sound |
|
| Equalizer |
|
Setup | SRS TruSurround HD | Off | ||
Features | Auto Volume Leveling | Off | ||
Language | TV Speakers | Speakers EasyLink | ||
USB | Audio Setting | Stereo | ||
2 Press Î or ï to highlight a sound setting and press OK to select the setting.
3 Adjust the following items.
[Auto Sound]
Press Î or ï to select the desired setting, then press OK. ([Personal], [Standard], [Movie], [Music] and [News])
[Equalizer]
Adjust tone quality for each frequency.
Press Í or Æ to select the specific frequency, then press Î or ï to adjust the level.
[SRS TruSurround HD]
This selects sound modes for more spatial or surround sound reproduction.
Press Î or ï to select the desired option, then press OK.
On | Selects available modes for surround sound. |
Off | Sets SRS TruSurround HD to off. |
[Auto Volume Leveling]
Reduces sudden changes in volume, for example, during commercials or when switching channels.
Press Î or ï to select the desired option, then press OK.
On | Select if you want to reduce volume differences | |
between the TV commercials and the programs. | ||
| ||
Off | Select if you want to turn off Auto Volume Leveling. |
[TV Speakers] |
|
|
|
|
|
| |
This option will allow you to select the audio output from the |
| ||
unit’s speakers. If you have an amplifier which is compatible with | s h | ||
the HDMI CEC function connected to this unit using an HDMI | ng li | ||
cable, some sound operations such as volume up can be used with | E | ||
this unit’s remote control. |
| ||
Press Î or ï to select the desired option, then press OK. |
| ||
|
|
|
|
On | The sound will be output from the unit’s speakers. |
|
|
Off | The sound will not be output from the unit’s speakers. |
|
|
Speakers | You can control audio output from your connected |
|
|
EasyLink | HDMI link devices by using this unit’s remote control. |
|
|
[Audio Setting]
You can set the output mode as a default for the sound mode (NTSC only).
This setting is not interlocked when you change the output mode by pressing SAP. (see ‘Switching audio mode’ on page 14).
Press Î or ï to select the desired option, then press OK.
Stereo | Outputs |
Mono | Outputs |
SAP | Outputs second audio program |
4 Press MENU to exit.
Summary of sound settings
The following sound settings can be configured. Depending on the sound source, some sound settings are not available.
•[Auto Sound] : Sets all sound settings to the factory default.
•[Equalizer] : Adjusts individual sound frequencies.
•[SRS TruSurround HD] :This selects sound modes for more spatial or surround sound reproduction.
•[Auto Volume Leveling] : Reduces sudden changes in volume, for example, during commercials or when switching channels. Select [On] or [Off].
•[TV Speakers] : Select [On] or [Off], or output sound to an EasyLink compliant device.When [Speakers EasyLink] is selected, the TV speakers are disabled and TV sound outputs to the speakers of the compatible EasyLink compliant device. Adjust the volume using the unit’s remote control.
![]() Note
Note
•If the TV is connected to a
Changing auto sound mode
1 Press AUTO SOUND to set your TV to a predefined sound setting.
2 Press Î or ï to select one of the following settings :
•[Personal] :The customized settings you defined by using the [Sound] menu.
•[Standard] : For normal TV viewing.
•[Movie] : Realistic sound settings for a cinematic experience.
•[Music] : Emphasize high and low freq. for instrument sound.
•[News] : Clear sound settings for human voice.
EN 17