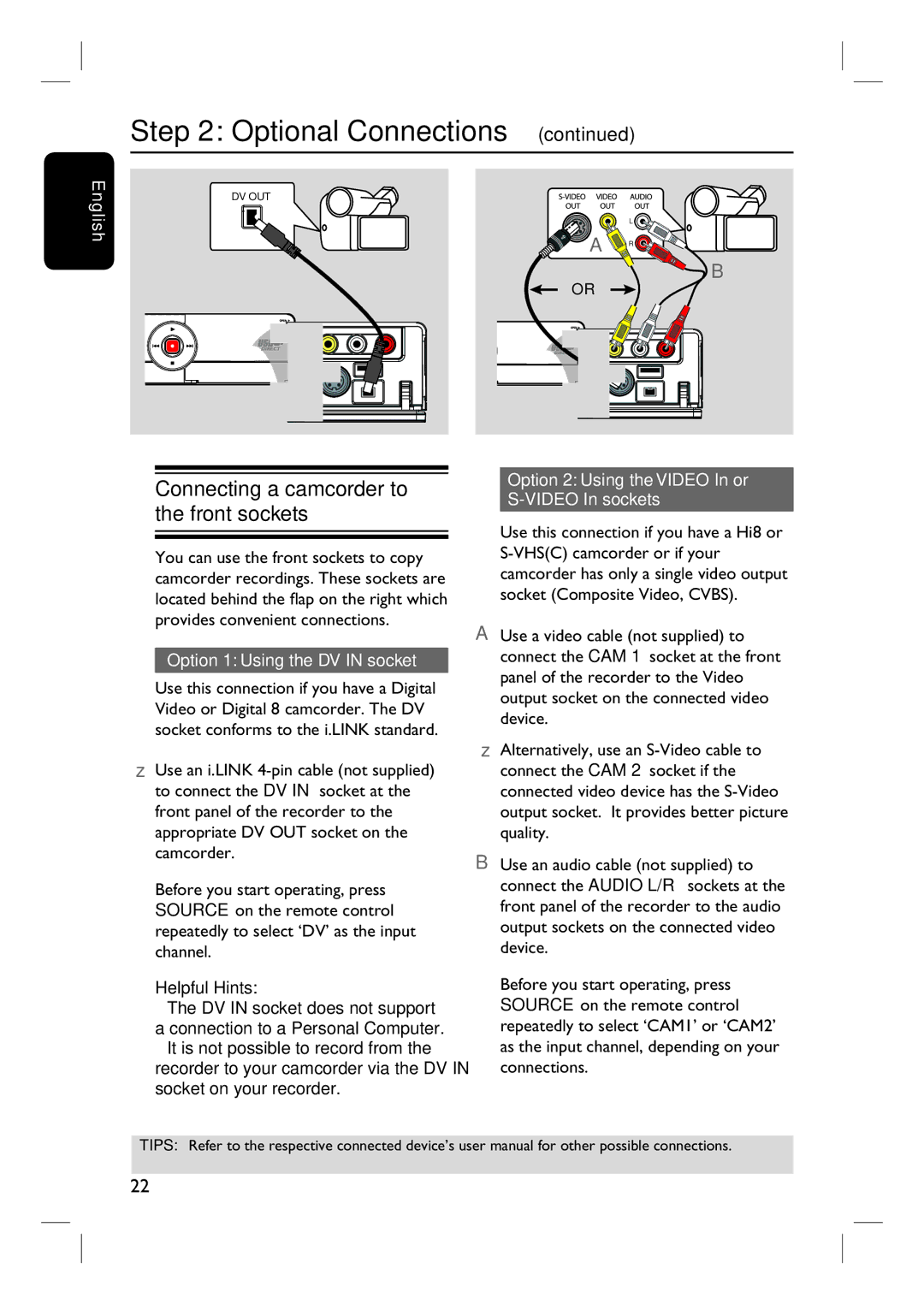3400 specifications
The Philips 3400 series is a highly regarded espresso machine that brings café-quality coffee into the homes of coffee enthusiasts. It is particularly known for its innovative features, cutting-edge technologies, and user-friendly design. This machine perfectly blends functionality with style, making it an excellent choice for both novice and experienced baristas.At the heart of the Philips 3400 is its integrated grinder. The machine comes equipped with a high-quality ceramic grinder that allows users to select their desired grind size. This flexibility ensures that every cup of coffee is tailored to individual taste preferences. With the option to choose between different bean types and grind sizes, the Philips 3400 caters to a wide range of coffee lovers.
Another notable feature of the Philips 3400 is its intuitive touchscreen interface. With clearly labeled icons and straightforward navigation, users can easily select their preferred coffee strength, size, and type at the touch of a button. This user-friendly design is complemented by a quick heat-up time, allowing you to enjoy your favorite espresso in just moments.
The machine also boasts an extensive range of customizable coffee options, including espresso, coffee, cappuccino, and latte macchiato. With the One-Touch function, it easily prepares milk-based coffee drinks without the need for manual frothing. The milk frother is another highlight of the Philips 3400, producing velvety milk foam for a delightful coffee experience.
In terms of maintenance, the Philips 3400 makes it easy for users to keep their machine in optimal condition. The built-in cleaning and descaling programs help ensure that every cup of coffee tastes fresh and delicious. The removable brewing group and drip tray simplify the cleaning process, making it convenient for daily use.
Energy efficiency is also a key consideration in the design of the Philips 3400 series. The machine features an automatic shut-off function, which not only saves energy but also adds a layer of safety.
Overall, the Philips 3400 series espresso machine stands out for its combination of advanced technology, versatility, and ease of use. Whether you are starting your day with a robust espresso or winding down with a creamy latte, this machine delivers high-quality results with minimal effort, making it an ideal addition to any kitchen.