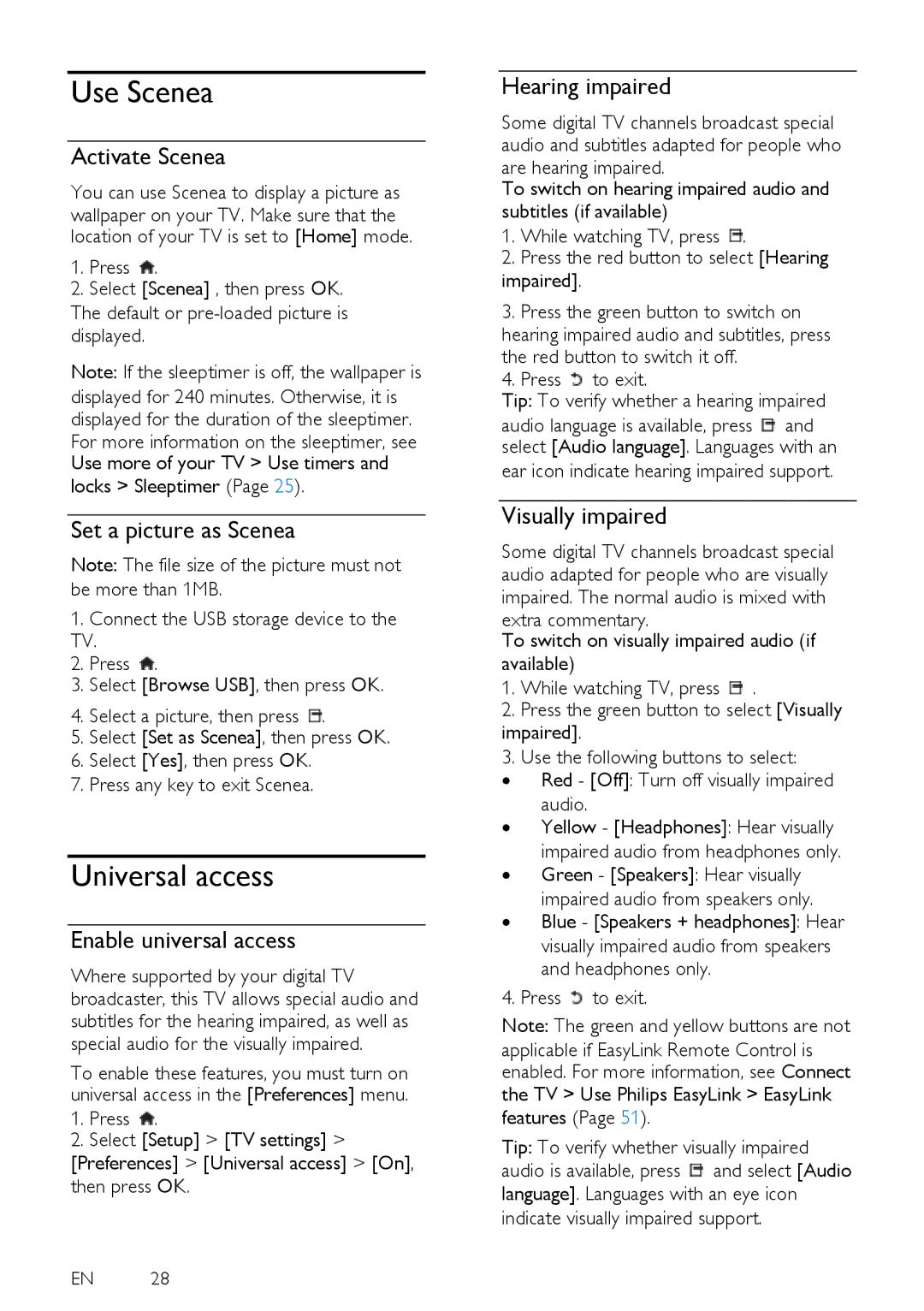32PFL6405H, 40PFL6405H, 32PFL6505H, 40PFL6505H specifications
The Philips 40PFL6505H and 32PFL6505H, along with their counterparts, the 40PFL6405H and 32PFL6405H, are part of Philips' renowned line of television sets that cater to a wide array of viewing preferences. These models blend advanced technology with elegant design, ensuring an engaging viewing experience.One of the standout features of these televisions is their LED backlighting, which enhances picture clarity and brightness. The combination of Full HD resolution in these models ensures that viewers enjoy vivid images with sharp details. The 40-inch and 32-inch sizes cater to different room settings, making these TVs versatile options for various home environments.
Moreover, these models come equipped with Philips' Pixel Plus HD technology, which refines images to produce superior clarity and improved contrast. This technology makes even standard definition sources look great on the high-definition screen, enhancing the overall viewing experience. The presence of Dynamic Contrast enhances blacks and whites, leading to more depth in visual content.
The sound experience is equally impressive, with features like Dolby Digital providing a rich and immersive audio experience. The integrated speakers are designed to deliver clear sound with a balanced performance, making movie nights or gaming sessions enjoyable.
In terms of connectivity, the 40PFL6505H and 32PFL6505H, as well as their 6405 counterparts, feature multiple HDMI ports and USB inputs, allowing for seamless connection to a variety of multimedia devices, such as game consoles, Blu-ray players, and streaming devices. This versatility ensures that users can easily switch between different sources without hassle.
Philips also prioritizes energy efficiency in these models. They are designed to consume less power, helping customers save on electricity bills while also being environmentally friendly. The elegant design, combined with a slim profile, complements any décor and enhances the aesthetics of the living space.
In conclusion, the Philips 40PFL6505H, 32PFL6505H, 40PFL6405H, and 32PFL6405H televisions offer a compelling combination of picture quality, sound performance, connectivity options, and energy efficiency. Whether you are watching your favorite show, playing games, or enjoying movies, these models are equipped to deliver an exceptional viewing experience that meets modern-day entertainment needs.