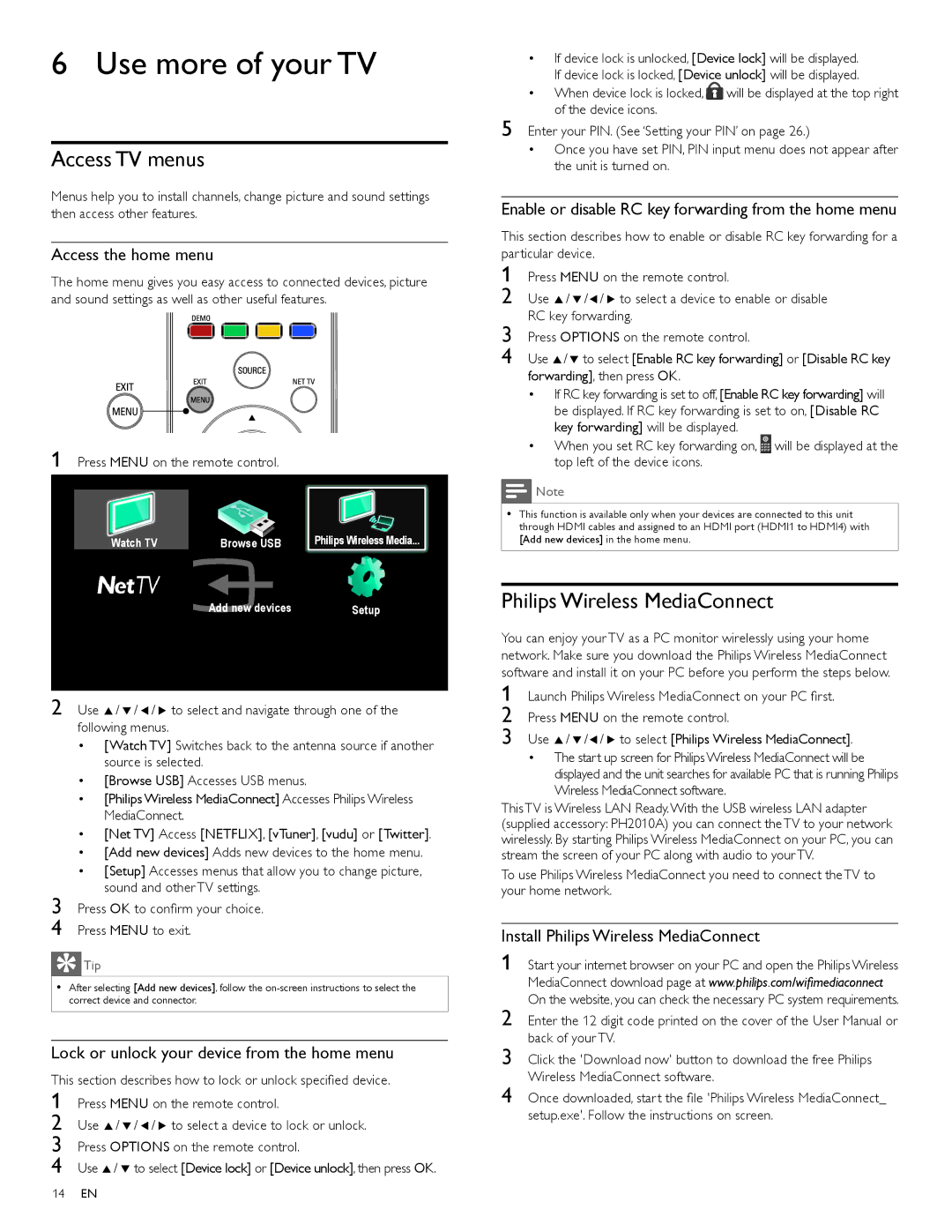46PFL7705DV, 40PFL7705DV, 55PFL7705DV, 55PFL7705DV/F7 specifications
The Philips 55PFL7705DV/F7 and its related models, such as 40PFL7705DV and 46PFL7705DV, represent a significant entry in the world of home entertainment technology. These televisions are designed to provide a rich viewing experience, packed with innovative features and advanced technologies that enhance picture quality and sound.One of the standout characteristics of the Philips 55PFL7705DV/F7 is its stunning display. With a resolution of 1080p Full HD, viewers can expect sharp, clear images that bring movies, games, and TV shows to life. The LED backlighting technology used in this model allows for enhanced contrast and brightness, ensuring deeper blacks and vibrant colors. This technology enables viewers to enjoy a more immersive experience whether watching in a darkened room or a sunlit space.
The motion processing capabilities of the Philips 55PFL7705DV/F7 are another highlight. The television features Advanced Motion Rate technology, which helps to reduce motion blur during fast-paced scenes, making it ideal for sports and action movies. This ensures that every frame is rendered smoothly and clearly, providing a more enjoyable viewing experience.
Sound quality is critical in any television, and Philips has not overlooked this aspect. The 55PFL7705DV/F7 comes with powerful audio output, often enhanced by features like Dolby Digital, which provides a surround sound experience. This audio technology allows viewers to feel more immersed in their content, as sound effects and dialogue are more crisp and clear.
Connectivity options are robust in this series, catering to a modern audience that requires versatility. With multiple HDMI and USB ports, users can easily connect streaming devices, gaming consoles, and external media sources. This allows for effortless access to a wide range of content, from streaming platforms to physical media.
Smart TV capabilities further elevate the user experience. Integrating smart features allows users to navigate their favorite apps, stream content, and even browse the internet seamlessly. With an intuitive user interface, managing apps and streaming services becomes an effortless user experience.
In summary, the Philips 55PFL7705DV/F7 and its 40 and 46-inch counterparts are designed to cater to the needs of modern viewers. With impressive display technology, effective motion processing, superior sound quality, versatile connectivity, and smart features, these televisions offer a comprehensive home entertainment solution that is hard to beat.