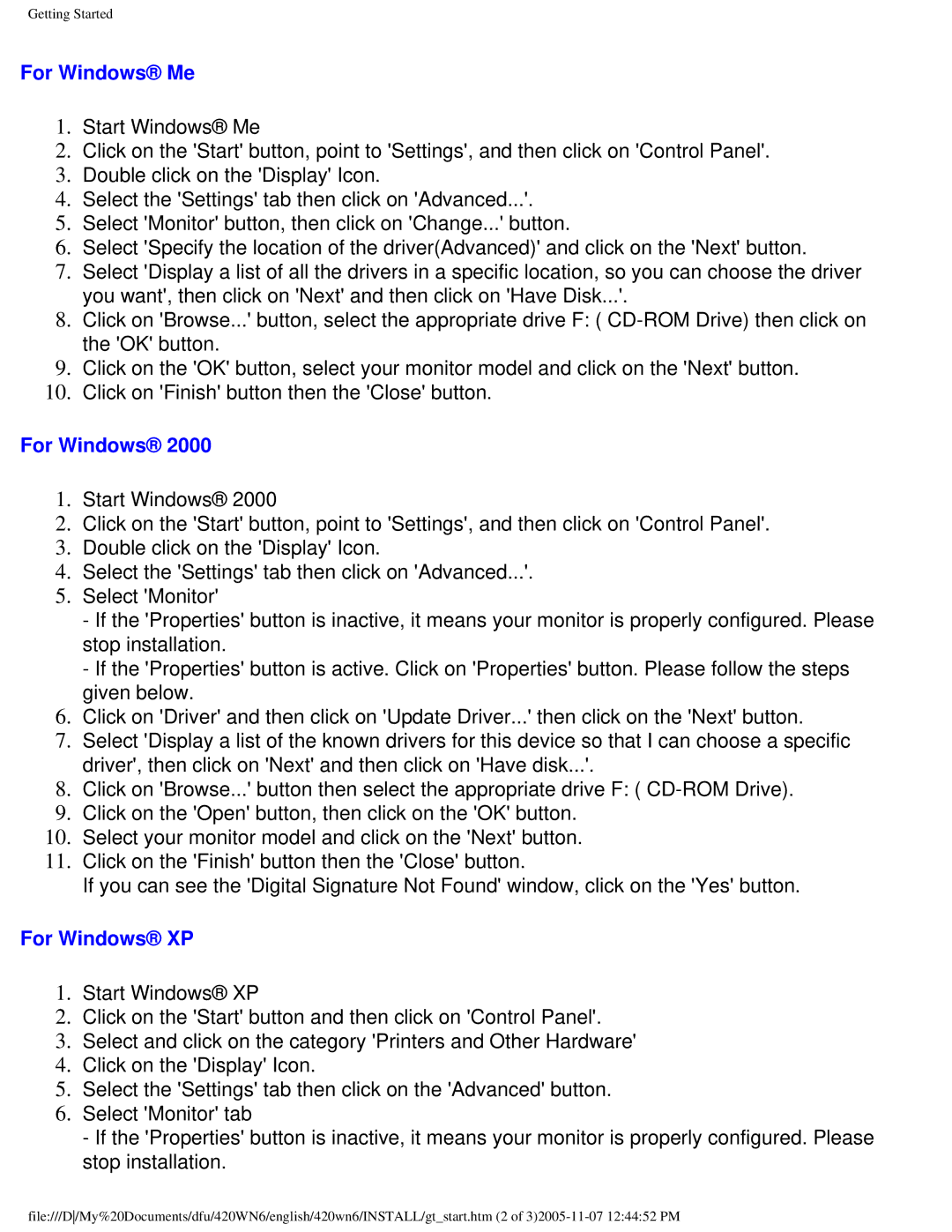420WN6 specifications
The Philips 420WN6 is a robust and innovative monitor that caters to professionals seeking enhanced productivity and advanced features in their workspace. With a sleek design and impressive specifications, this model stands out for those who require precision and clarity in their daily tasks.One of the main features of the Philips 420WN6 is its large 42-inch display, which provides ample screen real estate for multitasking and immersive content consumption. With a stunning 4K UHD resolution of 3840 x 2160 pixels, it delivers exceptional image clarity and detail, making it an ideal choice for graphic designers, video editors, and other creative professionals. The vibrant colors and sharp contrasts create lifelike images that enhance the viewing experience.
The Philips 420WN6 incorporates advanced IPS technology, which ensures wider viewing angles and consistent color reproduction across the entire screen. This feature is especially beneficial in collaborative environments where multiple viewers need to see the same content from different positions without sacrificing quality.
Another key characteristic of the Philips 420WN6 is its Adaptive Sync technology, which eliminates screen tearing and stuttering during fast-paced video playback or gaming. This ensures smooth motion rendering, enhancing the overall experience whether for work or entertainment.
The monitor also includes several connectivity options, including HDMI, DisplayPort, and USB-C, allowing users to connect multiple devices easily. The USB-C port supports power delivery, which means users can charge compatible laptops while simultaneously using the monitor, reducing desktop clutter and improving efficiency.
Ergonomics is a notable feature of the Philips 420WN6. The stand is fully adjustable, allowing users to tilt, swivel, and heighten the monitor to achieve the perfect viewing position, promoting better posture during extended usage. Furthermore, it is equipped with LowBlue and FlickerFree technologies, which minimize eye strain and discomfort during long working hours.
The Philips 420WN6 combines style, functionality, and cutting-edge technology. Whether used for professional tasks, media creation, or casual entertainment, it is engineered to deliver an outstanding user experience, making it a valuable addition to any workspace. Its combination of size, resolution, and advanced features positions it as a competitive choice in the market of professional monitors.