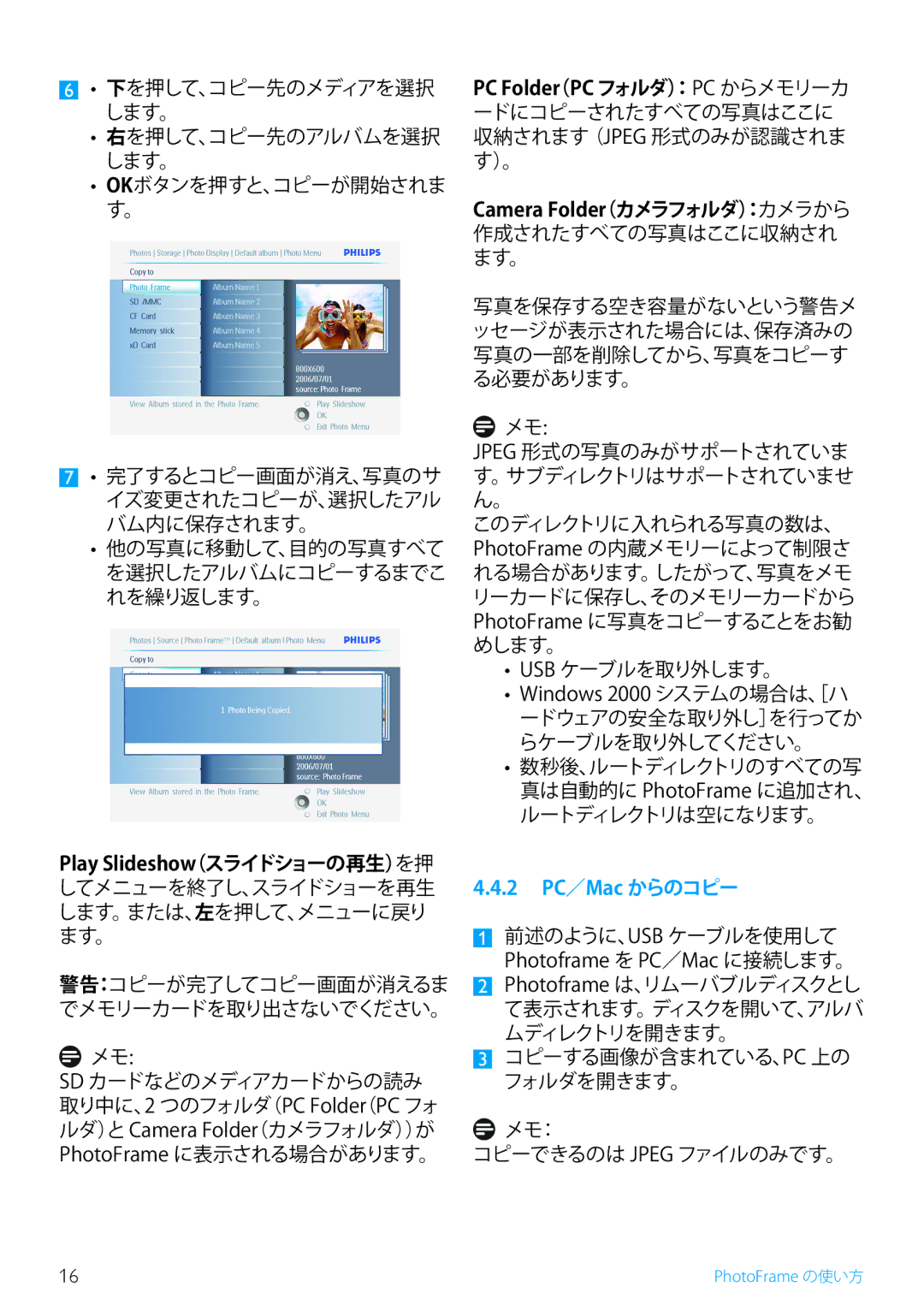10FF2, 7FF2, 5FF2 specifications
The Philips 7FF2 is a remarkable digital photo frame that stands out for its unique blend of technology and design, perfect for anyone looking to showcase their cherished memories in a modern way. This frame features a sleek and stylish appearance, making it a beautiful addition to any home decor.One of the main features of the Philips 7FF2 is its high-resolution display. With a vibrant 800x600 pixel resolution, images appear crisp and clear, allowing users to truly appreciate the details and colors of their photos. The 7-inch screen size is ideal for both close viewing and showcasing in larger spaces, striking a balance between compactness and visibility.
The Philips 7FF2 comes equipped with a user-friendly interface, making it easy for anyone to navigate through their media files. The frame supports various image formats, enabling users to display JPEGs and more, while also offering slideshow capabilities. This feature allows users to enjoy their photos in a dynamic and engaging manner, elevating the viewing experience.
Connectivity is another strong suit of the Philips 7FF2. The frame includes integrated memory card slots, compatible with SD, SDHC, and USB drives, making it simple to transfer and showcase images. Additionally, the device supports direct USB connectivity, enabling quick and easy photo uploads from a computer or camera without needing extra software.
The Philips 7FF2 also boasts advanced energy efficiency, with features such as a sleep mode that activates when the frame is not in use. This not only conserves energy but also extends the lifespan of the device. Furthermore, the frame comes with a customizable display timer, allowing users to set specific times for the frame to turn on and off, providing ultimate convenience.
Overall, the Philips 7FF2 digital photo frame combines stylish design, high-quality display, and intuitive functionality. It serves as a wonderful gift or personal keepsake, transforming both digital and printed memories into lasting displays that can be enjoyed by friends and family. Its versatility, ease of use, and impressive technology make it an ideal choice for anyone seeking a reliable and attractive photo frame solution.