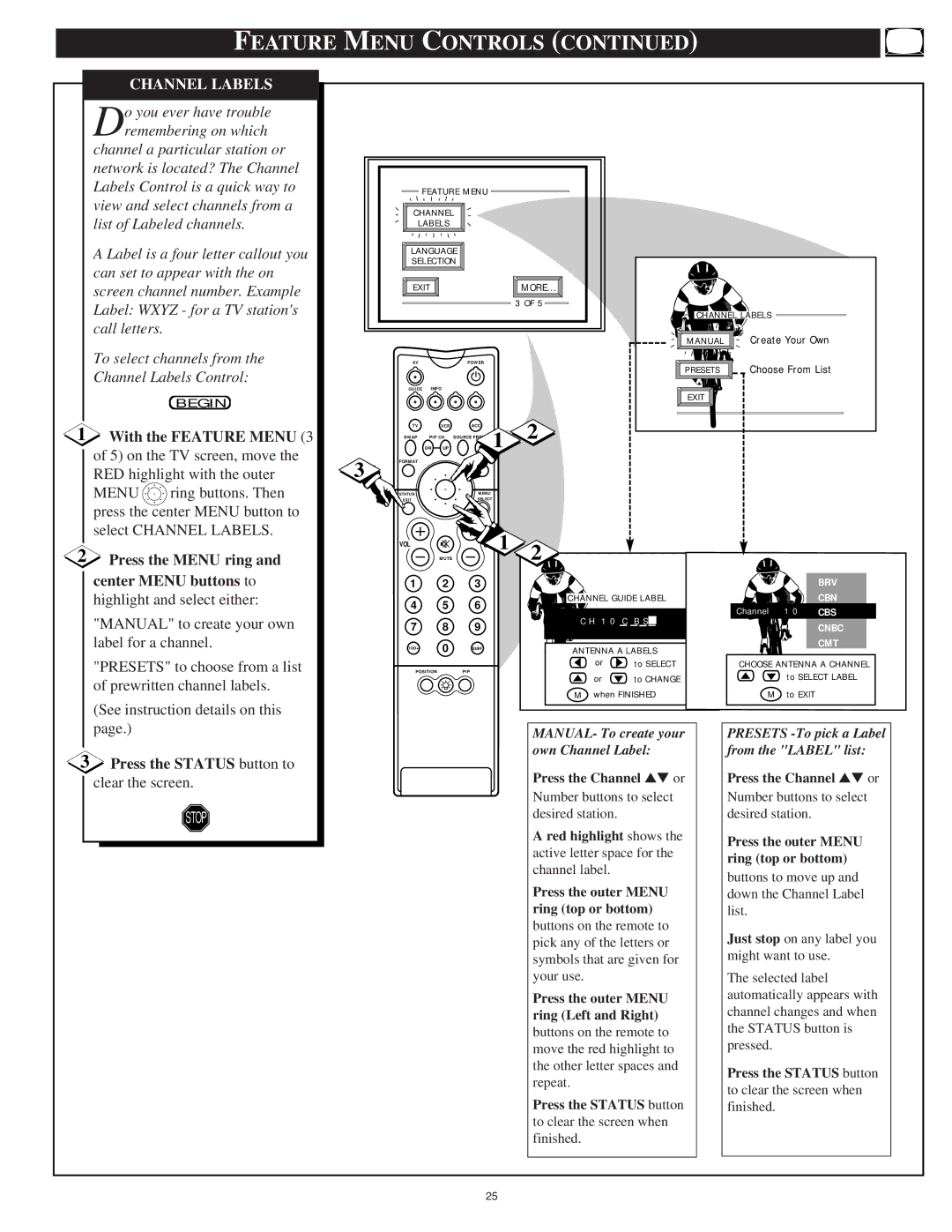60PP 9601 specifications
The Philips 60PP9601 is a remarkable television model that showcases the brand's commitment to delivering exceptional viewing experiences. This model is part of Philips' premium television range and incorporates advanced technologies and features aimed at enhancing both picture quality and user experience.One of the standout characteristics of the Philips 60PP9601 is its impressive 60-inch display. With a 4K Ultra HD resolution, this television offers stunning clarity and detail, bringing content to life with vibrant colors and deep contrasts. The incorporation of High Dynamic Range (HDR) technology allows viewers to experience a wider range of brightness levels, resulting in more realistic images. This feature is particularly beneficial when watching films and shows that are shot in varied lighting conditions.
The television is powered by Philips’ proprietary Perfect Pixel Ultra HD engine, which optimizes every pixel in the image for better color accuracy, sharpness, and motion fluidity. This technology plays a crucial role in reducing noise and enhancing dynamic range, ensuring that both fast-moving action scenes and slower cinematic moments are rendered beautifully and with precision.
Philips has also embraced smart technology in the 60PP9601, equipping it with the latest version of its smart TV platform. Users can access a multitude of streaming services, apps, and games directly from the television. The intuitive user interface makes navigation seamless, allowing consumers to easily find and watch their favorite content.
Another notable feature is Ambilight technology, unique to Philips televisions. Ambilight projects an extended spectrum of colors from the screen onto the surrounding walls, creating a more immersive viewing experience. This feature enhances the ambiance of a room, making movie nights or video gaming sessions even more captivating.
In addition to its visual prowess, the Philips 60PP9601 also comes equipped with advanced audio technologies. The television features integrated speakers that provide clear sound quality, ensuring that dialogue and sound effects are delivered with depth and clarity. For those who desire a more immersive audio experience, Bluetooth and HDMI ARC support allow for easy connectivity with soundbars and external audio systems.
Overall, the Philips 60PP9601 stands out not only for its stunning display and advanced features but also for its user-friendly interface and immersive technologies. It exemplifies Philips’ dedication to innovation in the home entertainment industry, making it a compelling choice for anyone looking to enhance their viewing experience.