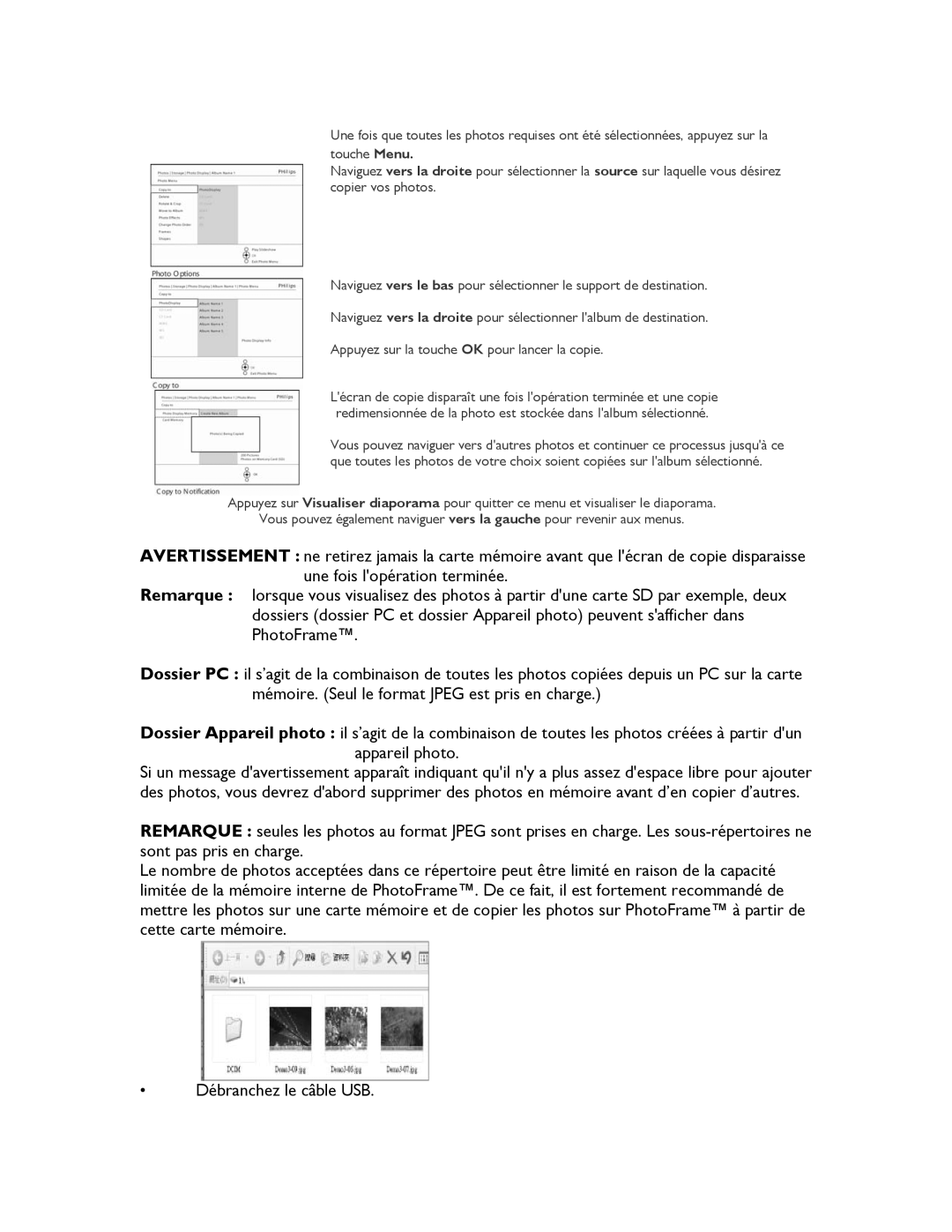9FF2CWO, 9FF2M4, 9FF2CMI, 9FF2CME specifications
Philips has made significant strides in the world of healthcare technology with its innovative products, particularly the Philips 9FF2CME, 9FF2CMI, 9FF2M4, and 9FF2CWO series. These models represent a convergence of advanced features and cutting-edge technologies aimed at enhancing patient care and operational efficiency in healthcare environments.The Philips 9FF2CME model is designed with a focus on connectivity and interoperability. It offers seamless integration with existing healthcare IT systems, enabling healthcare professionals to access patient data quickly and reliably. This model features an intuitive user interface that simplifies navigation and reduces the time spent on training healthcare staff. The 9FF2CME is particularly notable for its advanced imaging capabilities, providing sharp, high-resolution visuals that support accurate diagnosis and treatment planning.
Another key model, the 9FF2CMI, focuses on monitoring vital signs with precision. Equipped with sophisticated sensors, it delivers real-time data on patients’ health metrics, enabling clinicians to make informed decisions. Its alert system is designed to notify staff of any critical changes in a patient’s condition, ensuring timely interventions. The ergonomic design of the 9FF2CMI also facilitates easy handling during transport and bedside care, making it a vital tool in emergency and critical care settings.
The 9FF2M4 model excels in data analytics. It integrates machine learning algorithms to analyze patient data, allowing healthcare providers to identify trends and predict potential health issues. This proactive approach to patient management enhances treatment outcomes and promotes preventive care strategies. Additionally, the 9FF2M4 is designed for scalability, making it suitable for various healthcare settings, from small clinics to large hospitals.
Lastly, the Philips 9FF2CWO model is tailored for patient engagement. It incorporates features that allow patients to access their health information easily and communicate with their care providers. This model emphasizes personalized care, enabling providers to tailor treatment plans based on patients' unique needs and preferences. The 9FF2CWO also supports wireless connectivity, facilitating remote monitoring and telehealth consultations, which have gained prominence in recent times.
Overall, the Philips 9FF2CME, 9FF2CMI, 9FF2M4, and 9FF2CWO series exemplify the company's commitment to advancing healthcare technology. With a combination of enhanced imaging, real-time monitoring, advanced analytics, and patient engagement tools, these models are set to improve operational efficiency and patient outcomes in healthcare facilities worldwide.