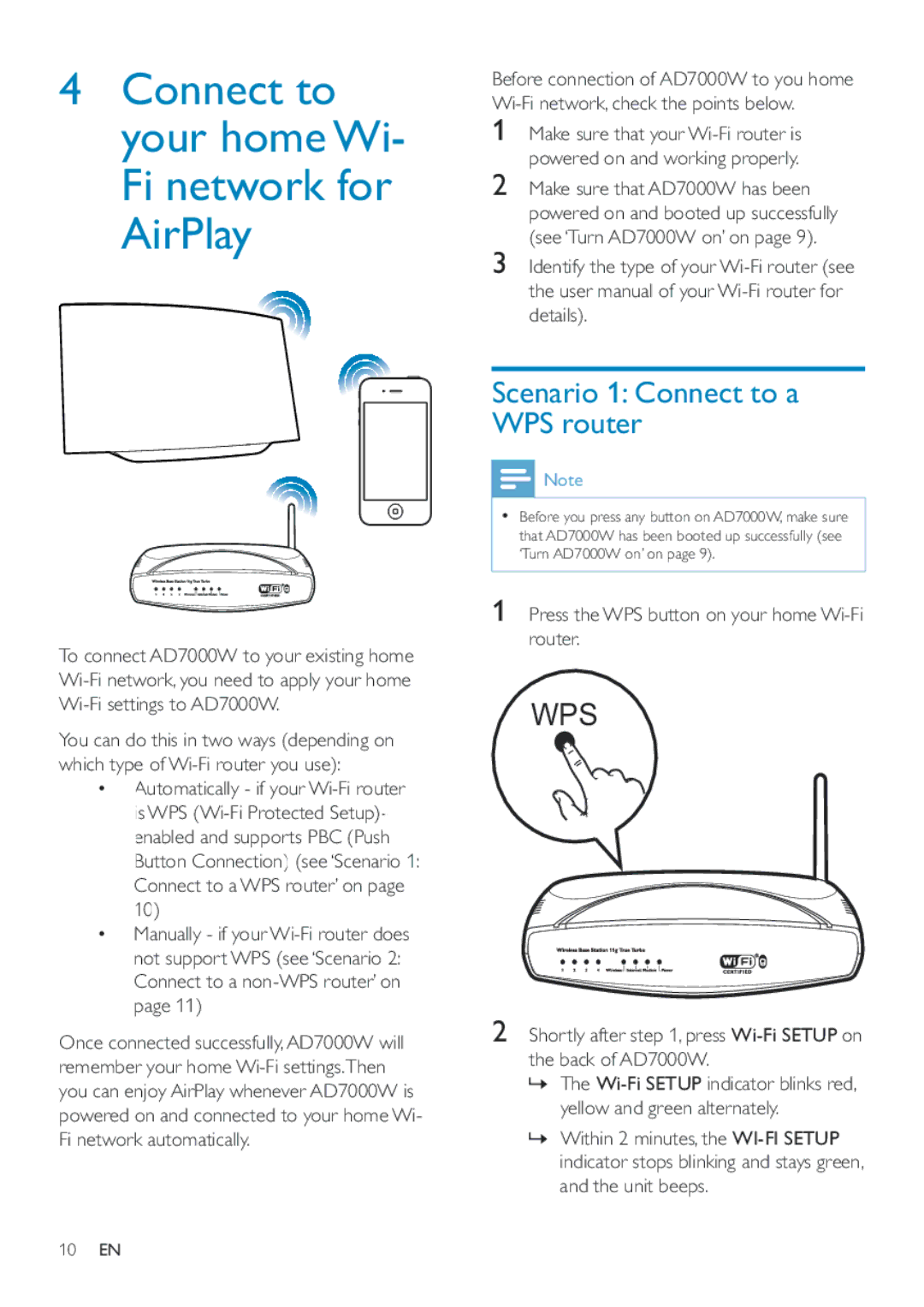AD7000W/12 specifications
The Philips AD7000W/12 is a premium wireless speaker designed to deliver high-quality sound while adding aesthetic value to any modern home or office. This speaker is part of Philips’ commitment to blending innovative technology with contemporary design, allowing users to enjoy an immersive audio experience without sacrificing style.At the heart of the AD7000W/12 is its ability to connect seamlessly to various music sources. With integrated Wi-Fi and Bluetooth capabilities, users can easily stream music from smartphones, tablets, and computers. Furthermore, the speaker is compatible with popular music streaming services, giving users immediate access to their favorite tracks and playlists.
One of the standout features of the Philips AD7000W/12 is its Multiroom technology. This allows users to connect multiple speakers throughout their home, creating a synchronized music experience in every room. The intuitive app enables users to control playback and volume levels from their smart devices easily, ensuring a personalized listening experience.
The sound quality of the AD7000W/12 is impressive, thanks to its advanced acoustic engineering and powerful drivers. The speaker delivers clear highs and deep, rich bass, creating a balanced audio profile suitable for various genres of music.
In terms of design, the Philips AD7000W/12 showcases a minimalist aesthetic with a sleek silhouette and premium materials, making it an eye-catching addition to any environment. The speaker’s compact design doesn’t compromise on performance, ensuring it can fit effortlessly on any shelf, desk, or tabletop.
Moreover, the speaker includes features like a USB port for charging devices and an Ethernet port for wired connectivity, providing users with additional flexibility in how they set up their audio systems. Its user-friendly interface, with a clear LCD display, ensures easy navigation between different sources.
Overall, the Philips AD7000W/12 is a blend of style and performance, ideal for audiophiles and casual listeners who desire a smart audio solution. With its diverse connectivity options, superior sound quality, and elegant design, it stands out in the crowded wireless speaker market, delivering an enriching musical experience that can elevate any living space.