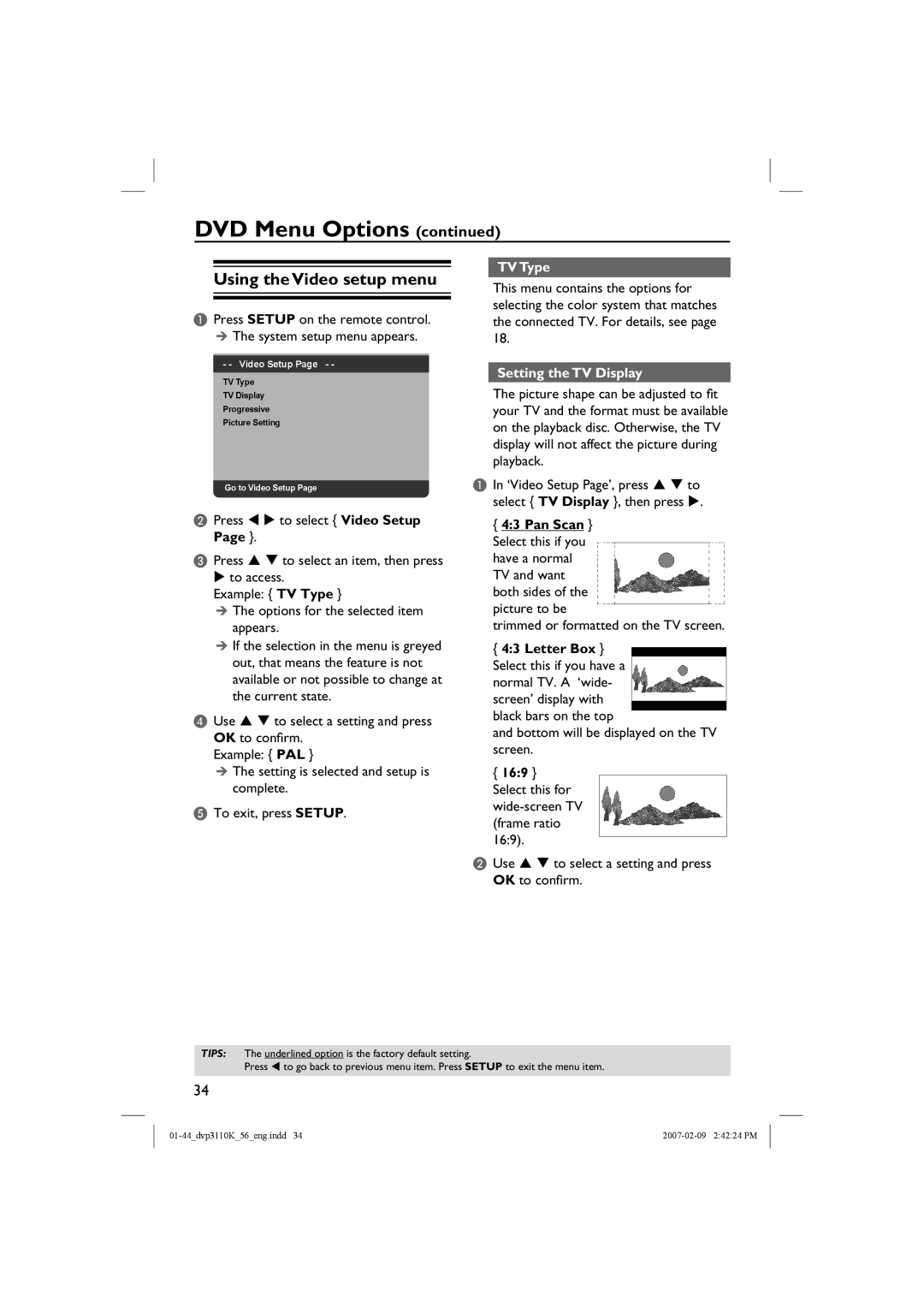DVP3110K/56 specifications
The Philips DVP3110K/56 is a versatile DVD player designed to enhance your home entertainment experience. With a sleek and compact design, it seamlessly fits into any living room setup while delivering high-quality playback of various media formats.One of the standout features of the DVP3110K/56 is its support for multiple formats. The player is compatible with a wide range of disc formats, including DVD, DVD+R/RW, CD, CD-R/RW, and even MP3 CDs. This broad compatibility means you can enjoy your favorite movies, music, and homemade recordings without worrying about format restrictions.
The DVP3110K/56 employs advanced video technologies to ensure crisp and clear image quality. It utilizes progressive scan technology, which enhances the resolution of the video playback. This feature reduces flicker and provides a smoother viewing experience, especially when watching fast-moving scenes in action films or sports events. The player also supports 12-bit video DAC for superb color and detail reproduction, helping you to enjoy every scene with vivid clarity.
Audio performance is another highlight of this player. The Philips DVP3110K/56 includes support for Dolby Digital, which allows for an immersive audio experience that complements the stunning visuals. Additionally, the player features a dynamic bass enhancement technology that can enhance the richness of sound, providing deeper and more nuanced audio for music and movie watching.
Convenience is built into the design of the DVP3110K/56 as well. It includes a user-friendly remote control that provides easy access to all functions from across the room. The simple setup process and intuitive menus make navigation straightforward, even for those who may not be tech-savvy.
The Philips DVP3110K/56 is also equipped with a range of connectivity options. It features composite video and audio outputs for easy connection to televisions and sound systems, ensuring that you can integrate it effortlessly into your existing setup.
In conclusion, the Philips DVP3110K/56 stands out for its versatility, quality playback, and user-friendly design. With multiple format support, advanced video technology, excellent audio features, and convenient connectivity, it caters to all your entertainment needs, making it a valuable addition to any home theater system. Whether you are a movie buff or a music lover, the DVP3110K/56 is poised to deliver satisfying performance and exceptional viewing experiences.