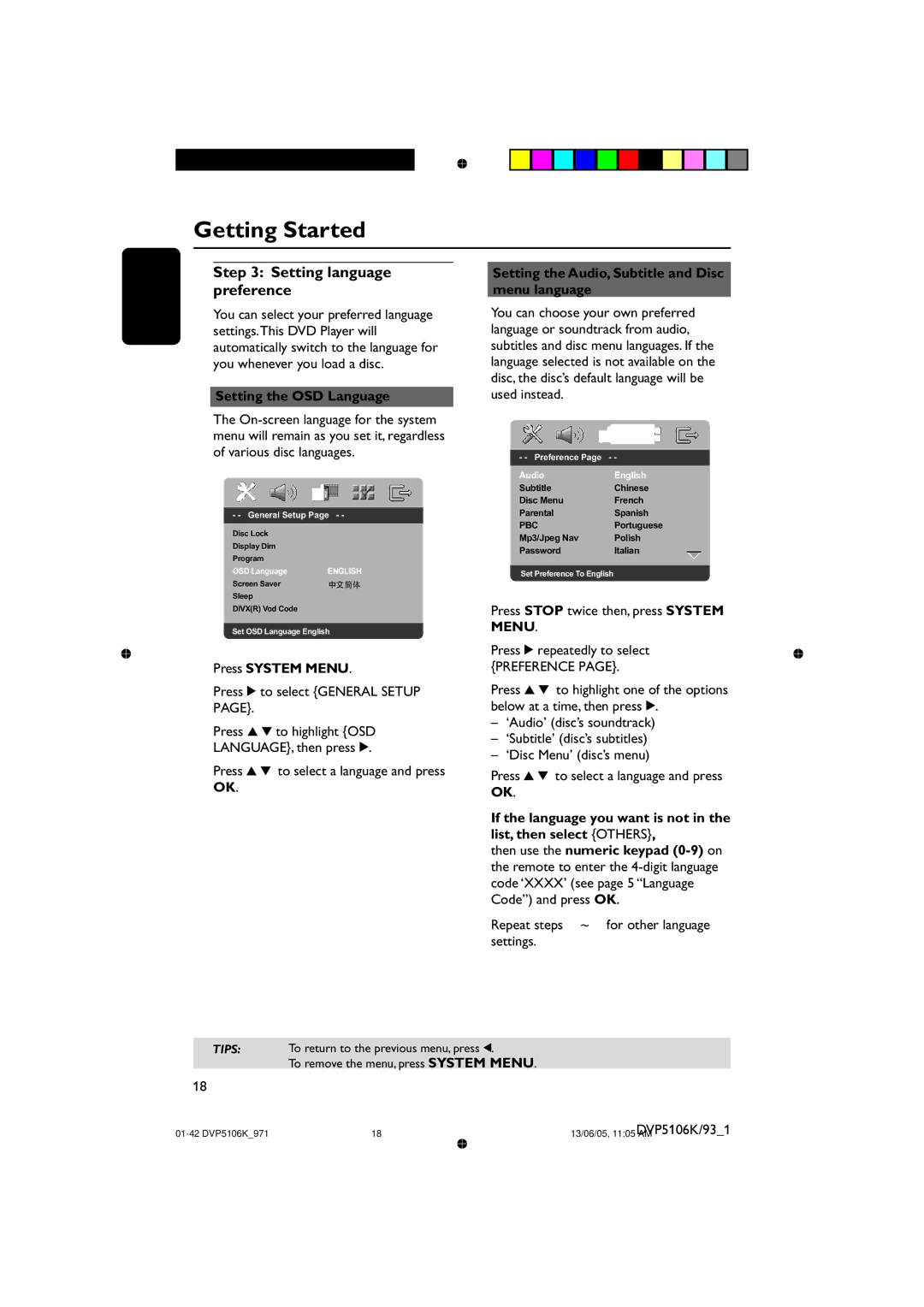Getting Started
E n g l i s h
Step 3: Setting language preference
You can select your preferred language settings.This DVD Player will automatically switch to the language for you whenever you load a disc.
Setting the OSD Language
The
- - General Setup Page - -
Disc Lock |
|
Display Dim |
|
Program |
|
OSD Language | ENGLISH |
Screen Saver |
|
Sleep |
|
DIVX(R) Vod Code |
|
1Press SYSTEM MENU.
2Press 2 to select {GENERAL SETUP PAGE}.
3Press 3 4 to highlight {OSD LANGUAGE}, then press 2.
4Press 3 4 to select a language and press OK.
Setting the Audio, Subtitle and Disc menu language
You can choose your own preferred language or soundtrack from audio, subtitles and disc menu languages. If the language selected is not available on the disc, the disc’s default language will be used instead.
- - Preference Page - -
Audio | English |
Subtitle | Chinese |
Disc Menu | French |
Parental | Spanish |
PBC | Portuguese |
Mp3/Jpeg Nav | Polish |
Password | Italian |
Set Preference To English
1Press STOP twice then, press SYSTEM MENU.
2Press 2 repeatedly to select
{PREFERENCE PAGE}.
3Press 3 4 to highlight one of the options below at a time, then press 2.
–‘Audio’ (disc’s soundtrack)
–‘Subtitle’ (disc’s subtitles)
–‘Disc Menu’ (disc’s menu)
4Press 3 4 to select a language and press OK.
If the language you want is not in the list, then select {OTHERS},
then use the numeric keypad
5Repeat steps 3~4 for other language settings.
TIPS: To return to the previous menu, press 1.
To remove the menu, press SYSTEM MENU.
18
18 | DVP5106K/93_1 | |
13/06/05, 11:05 AM |