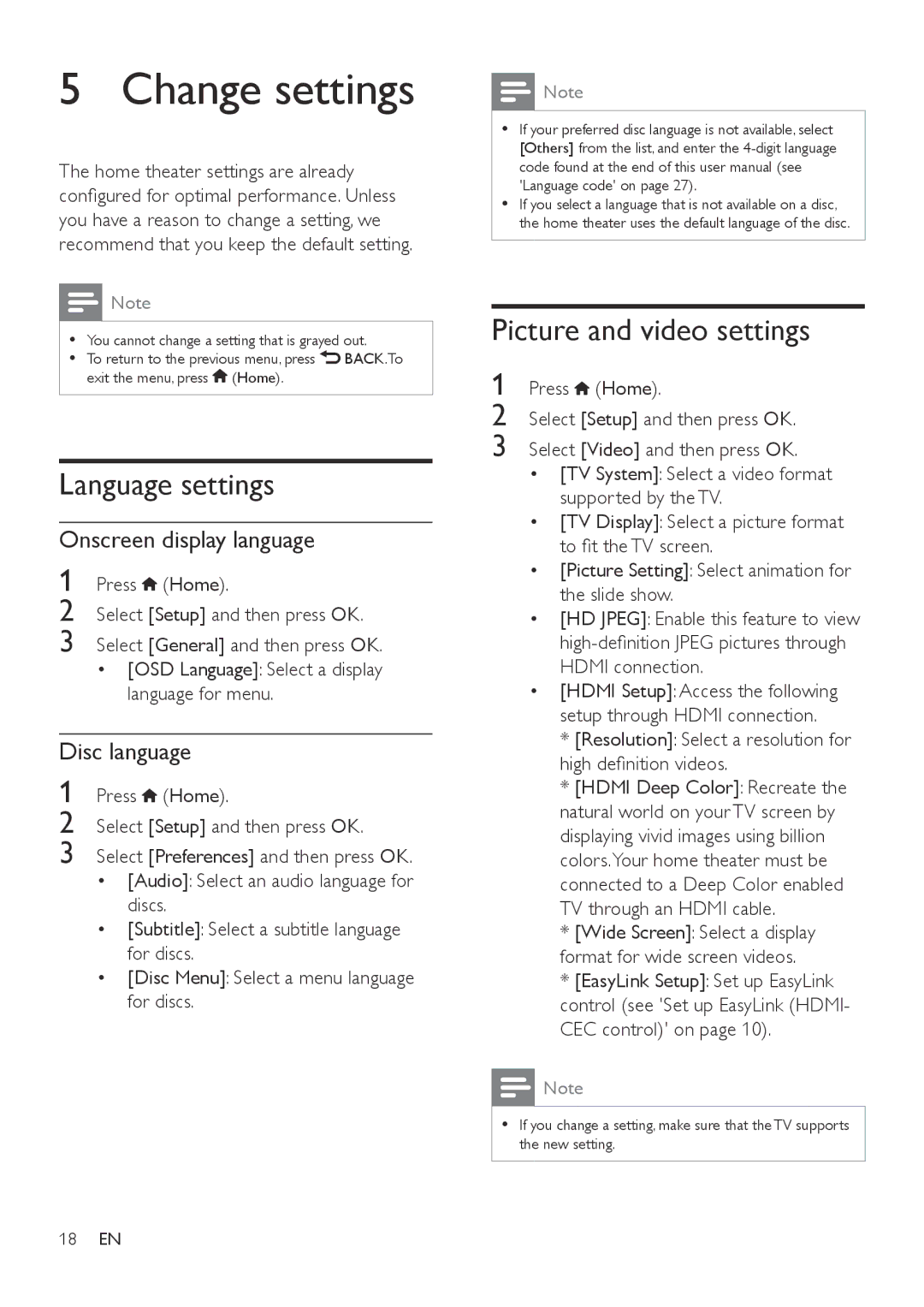HTD3510, HTD3540, HTD3570 specifications
Philips HTD3570, HTD3510, and HTD3540 are part of Philips' renowned home theater systems, designed to create an immersive audio and visual experience. Each model boasts unique features while sharing a common goal of enhancing home entertainment.The Philips HTD3570 is a cutting-edge system that stands out with its 5.1-channel surround sound configuration. It combines powerful speakers with a robust subwoofer to deliver deep bass and clear highs, making it ideal for movie watchers and music enthusiasts alike. One of its key features is the Dolby Digital and DTS decoding, which ensures that soundtracks are delivered as intended by the creators. The HTD3570 also includes a built-in Bluetooth functionality, allowing users to stream music wirelessly from their smartphones or tablets. Its compact design, coupled with easy setup, makes it suitable for various room sizes.
Next, the Philips HTD3510 offers a slightly more streamlined option without compromising sound quality. This system also encompasses a 5.1-channel design and emphasizes convenience with its compatibility for various playback formats, including DVD, CD, and USB. The integrated USB port allows users to play their favorite tracks directly from a flash drive, while the FM tuner provides access to a range of radio stations. With its user-friendly interface and remote control operation, the HTD3510 caters to those who seek quality sound in a hassle-free manner.
The HTD3540, on the other hand, integrates modern technology with traditional design. It features a unique Virtual Surround Sound Technology, which enhances audio spatialization without the need for multiple speakers. This is particularly beneficial for smaller spaces where speaker placement can be challenging. The system is also equipped with an HDMI input, offering advanced connectivity options that make integration with modern televisions seamless. Additionally, the HTD3540 features a classic wooden speaker enclosure, which not only elevates the aesthetic appeal but also enhances sound performance by minimizing resonance.
All three systems in the Philips HTD series prioritize user experience by being easy to set up and operate, providing an array of input options to cater to diverse preferences. Whether you’re drawn to the HTD3570's robust surround sound, the versatility of the HTD3510, or the architectural elegance of the HTD3540, Philips ensures that any choice will significantly enrich the home entertainment experience.