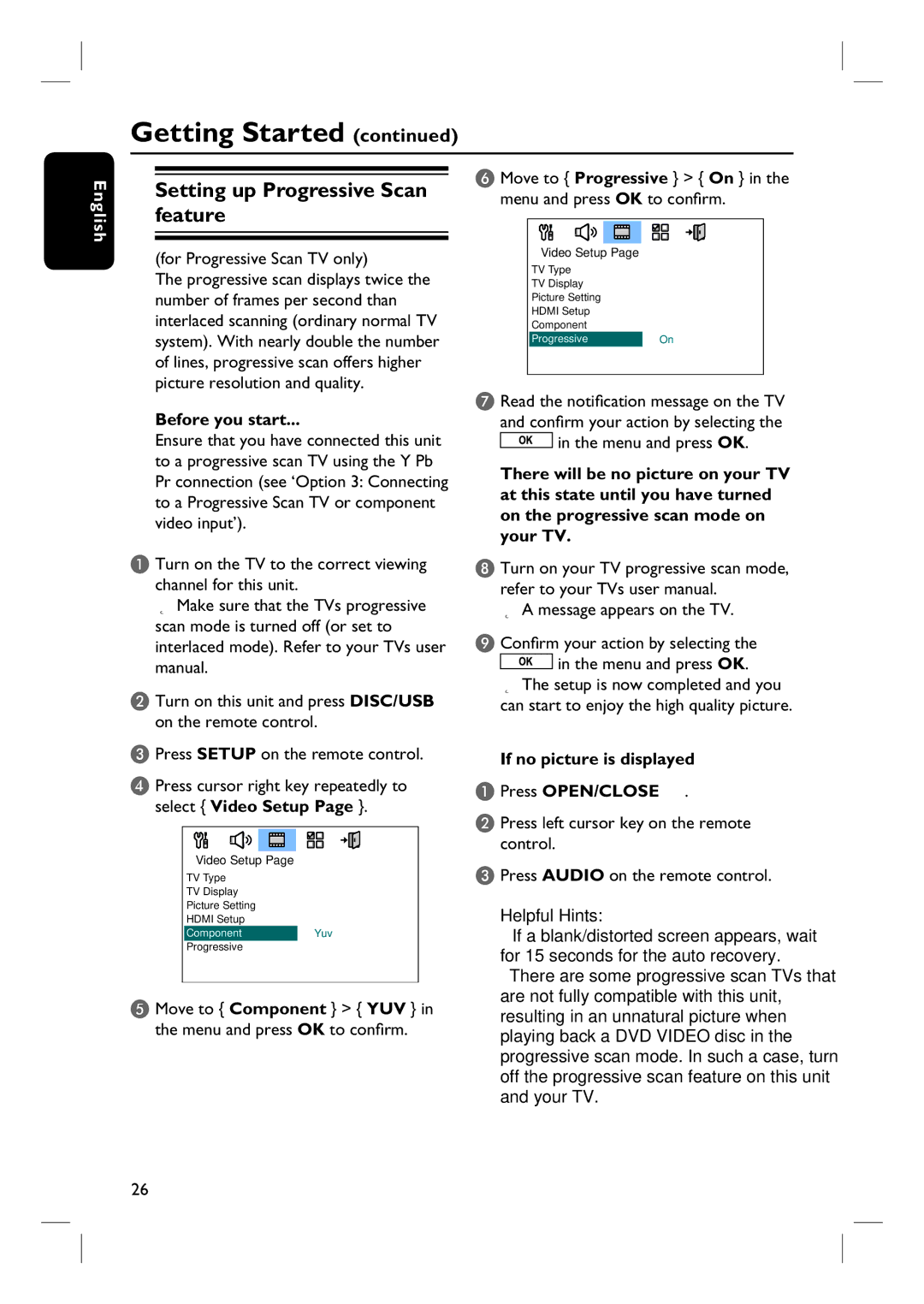HTS6600 specifications
The Philips HTS6600 is a formidable home theatre system designed to create an immersive audio-visual experience. This all-in-one solution combines advanced audio technologies with elegant aesthetics, making it a popular choice for home entertainment enthusiasts.One of the standout features of the HTS6600 is its sleek design. With a stylish, contemporary appearance, it fits seamlessly into any living room setting. Its compact form does not compromise on performance, as it packs a powerful punch in audio and video quality. The system includes a DVD player, supporting various formats and ensuring that users can enjoy their favorite movies without hassle.
At the heart of the HTS6600 is its impressive audio technology. It utilizes Philips' proprietary virtual surround sound technology, which creates an expansive soundstage, providing an immersive surround sound experience even from a compact setup. The integrated subwoofer enhances low-frequency sounds, delivering deep and resonant bass that elevates the overall audio experience. The system supports Dolby Digital and DTS formats, further ensuring high-quality sound reproduction.
Connectivity is another area where the HTS6600 shines. It features multiple HDMI inputs, allowing easy connection to various devices such as gaming consoles, Blu-ray players, and set-top boxes. The high-definition video output guarantees that users can enjoy stunning visuals while watching their favorite movies or shows. Additionally, the system includes USB and AUX inputs, enabling users to connect their personal devices, such as smartphones and tablets, to enjoy their music or videos seamlessly.
For the convenience of modern users, the HTS6600 includes the Philips EasyLink feature, which allows control of multiple HDMI CEC devices using a single remote. This simplifies the user experience, making it easier to navigate through different inputs and settings without juggling multiple remotes.
In terms of versatility, the HTS6600 also features a multi-format playback capability, supporting various media formats. This means users can watch DVDs, CDs, or even playback from USB drives. The system’s built-in quality enhancement features further enhance the clarity and fidelity of the content, bringing visuals to life.
Overall, the Philips HTS6600 stands out with its combination of sleek design, advanced audio technology, and versatile connectivity options. It provides an excellent solution for those looking to elevate their home entertainment experience, making it a valuable addition to any home cinema setup.