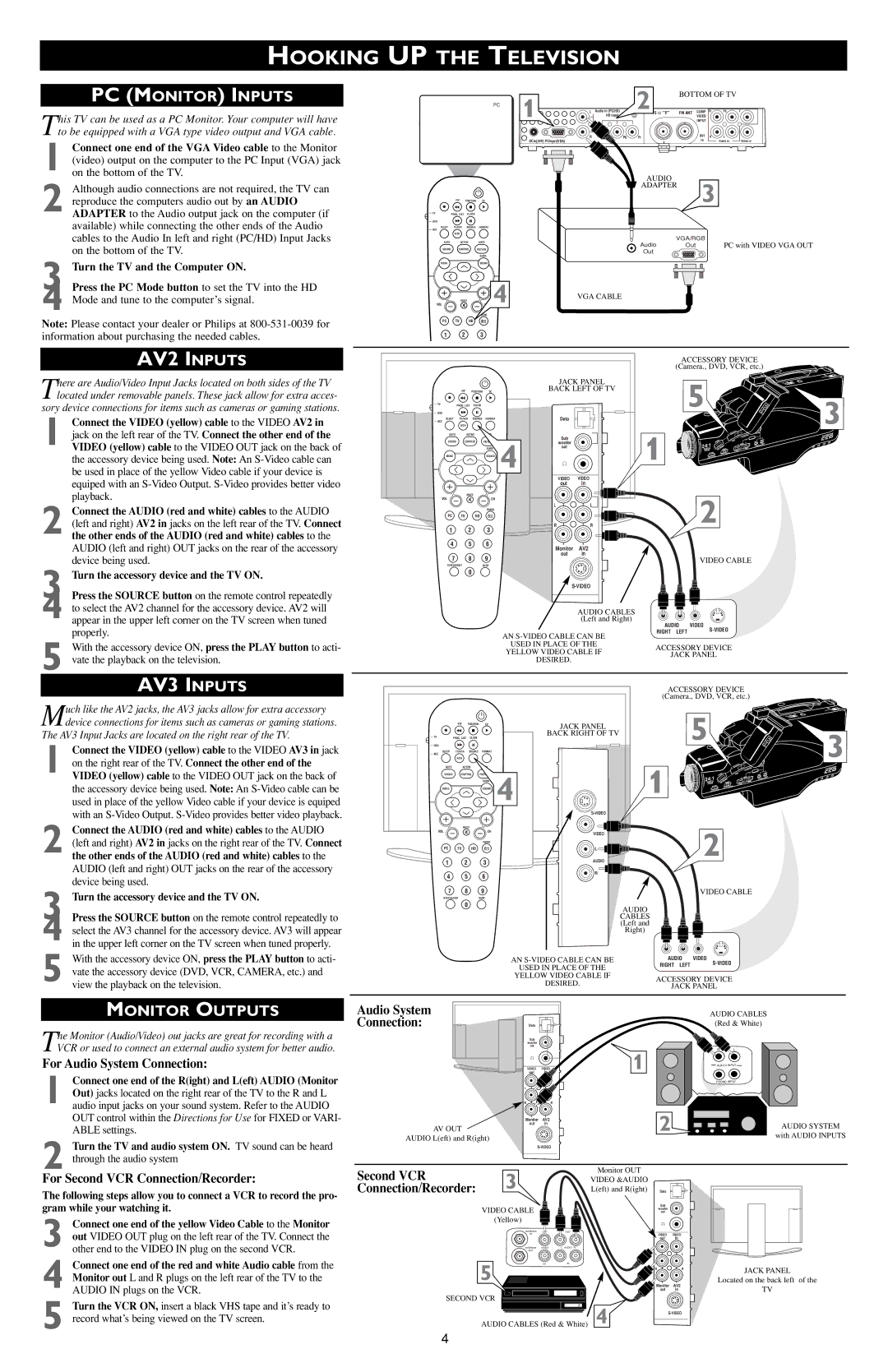HOOKING UP THE TELEVISION
PC (MONITOR) INPUTS
This TV can be used as a PC Monitor. Your computer will have to be equipped with a VGA type video output and VGA cable.
1
2 Although audio connections are not required, the TV can
reproduce the computers audio out by an AUDIO ADAPTER to the Audio output jack on the computer (if available) while connecting the other ends of the Audio cables to the Audio In left and right (PC/HD) Input Jacks on the bottom of the TV.
3 Turn the TV and the Computer ON.
4 Press the PC Mode button to set the TV into the HD Mode and tune to the computer’s signal.
Note: Please contact your dealer or Philips at
AV2 INPUTS
There are Audio/Video Input Jacks located on both sides of the TV located under removable panels. These jack allow for extra acces-
sory device connections for items such as cameras or gaming stations.
1 Connect the VIDEO (yellow) cable to the VIDEO AV2 in jack on the left rear of the TV. Connect the other end of the VIDEO (yellow) cable to the VIDEO OUT jack on the back of the accessory device being used. Note: An
2 Connect the AUDIO (red and white) cables to the AUDIO (left and right) AV2 in jacks on the left rear of the TV. Connect the other ends of the AUDIO (red and white) cables to the AUDIO (left and right) OUT jacks on the rear of the accessory device being used.
3 Turn the accessory device and the TV ON.
4 Press the SOURCE button on the remote control repeatedly to select the AV2 channel for the accessory device. AV2 will appear in the upper left corner on the TV screen when tuned properly.
5 With the accessory device ON, press the PLAY button to acti- vate the playback on the television.
BOTTOM OF TV
PC
| 1 | L | Audio in (PC/HD) | 275 Ω | FM ANT | COMP Pr | Pb | Y | |
| HD input | VIDEO |
|
|
| ||||
|
|
|
|
| INPUT |
|
|
| |
|
| R | Pb | Pr |
| AVI | R | L |
|
| DCin(24V) PCinput(VGA) |
|
|
|
| in |
| Audio in | Video in |
|
|
|
| AUDIO |
| 3 |
|
| |
|
|
|
| ADAPTER |
|
|
| ||
PIP | POSITION CC |
|
|
|
|
|
| ||
|
|
|
|
|
|
| |||
TV | PROG. LIST | CLOCK |
DVD |
|
|
|
|
|
|
|
|
|
|
SLEEP | TV/VCR SOURCE FORMAT |
|
|
|
|
|
| |||
ACC |
|
|
|
|
|
|
|
|
|
|
| A/CH |
|
|
|
|
|
| VGA/RGB |
| |
AUTO |
| ACTIVE | AUTO |
|
|
|
| Audio | PC with VIDEO VGA OUT | |
|
|
|
|
| Out | |||||
SOUND | CONTROL | PICTURE |
|
|
| |||||
|
|
| Out |
|
| |||||
|
|
| SURR. |
|
|
|
|
| ||
|
|
|
|
|
|
|
|
| ||
MENU |
|
| SOUND |
|
|
|
|
|
| |
|
| MUTE |
| 4 |
| VGA CABLE |
|
|
| |
VOL |
|
|
|
|
|
|
|
| ||
|
|
| RADIO |
|
|
|
|
|
| |
PC | TV | HD |
|
|
|
|
|
|
| |
1 |
| 2 | 3 |
|
|
|
|
|
|
|
|
|
|
|
|
|
|
|
| ACCESSORY DEVICE | |
|
|
|
|
|
|
|
|
| (Camera., DVD, VCR, etc.) | |
|
|
|
|
|
| JACK PANEL |
| 5 |
| |
|
| PIP | POSITION | CC |
| BACK LEFT OF TV |
|
| ||
TV | PROG. LIST | CLOCK |
|
|
|
|
| 3 | ||
DVD | SOURCE |
|
| Data |
|
| ||||
SLEEP |
| TV/VCR | FORMAT |
|
|
|
| |||
ACC |
|
|
|
|
|
|
|
|
| |
AUTO | A/CH ACTIVE |
|
| Sub |
| 1 |
| |||
|
|
|
|
| 4 |
|
|
| ||
SOUND | CONTROL |
| woofer |
|
|
| ||||
|
|
|
| SURR. | out |
|
|
| ||
MENU |
|
|
| SOUND | VIDEO | VIDEO |
|
| ||
|
|
|
|
|
| out | in |
|
|
|
|
| MUTE |
|
|
|
|
| 2 |
| |
VOL |
|
|
| CH |
|
|
|
|
| |
|
|
|
| RADIO |
| L | L |
|
| |
|
|
|
|
|
|
|
|
| ||
PC |
| TV | HD |
|
|
|
|
|
| |
1 |
| 2 |
| 3 |
| R | R |
|
| |
4 |
| 5 |
| 6 |
|
|
|
|
|
|
Monitor AV2
out in
7 8 | 9 | VIDEO CABLE |
STATUS/EXIT | SURF |
|
0 |
|
|
|
|
AUDIO CABLES
(Left and Right)
| AUDIO VIDEO | ||
AN | RIGHT LEFT | ||
| |||
|
| ||
USED IN PLACE OF THE | ACCESSORY DEVICE | ||
YELLOW VIDEO CABLE IF | |||
JACK PANEL | |||
DESIRED. | |||
|
| ||
AV3 INPUTS
Much like the AV2 jacks, the AV3 jacks allow for extra accessory device connections for items such as cameras or gaming stations.
The AV3 Input Jacks are located on the right rear of the TV.
1 Connect the VIDEO (yellow) cable to the VIDEO AV3 in jack on the right rear of the TV. Connect the other end of the VIDEO (yellow) cable to the VIDEO OUT jack on the back of the accessory device being used. Note: An
2 Connect the AUDIO (red and white) cables to the AUDIO (left and right) AV2 in jacks on the right rear of the TV. Connect the other ends of the AUDIO (red and white) cables to the AUDIO (left and right) OUT jacks on the rear of the accessory device being used.
3 Turn the accessory device and the TV ON.
4 Press the SOURCE button on the remote control repeatedly to select the AV3 channel for the accessory device. AV3 will appear in the upper left corner on the TV screen when tuned properly.
5 With the accessory device ON, press the PLAY button to acti- vate the accessory device (DVD, VCR, CAMERA, etc.) and view the playback on the television.
|
|
|
|
|
|
| ACCESSORY DEVICE |
|
|
|
|
|
|
|
| (Camera., DVD, VCR, etc.) |
|
|
| PIP | POSITION | CC |
| JACK PANEL | 5 |
|
|
|
|
|
|
| 3 | ||
TV |
| PROG. LIST | CLOCK |
|
| BACK RIGHT OF TV | ||
|
|
|
|
| ||||
DVD | SLEEP | TV/VCR | SOURCE | FORMAT |
|
| ||
ACC |
|
|
|
|
|
|
| |
| AUTO | A/CH ACTIVE |
| 4 |
| 1 | ||
| SOUND | CONTROL |
|
|
| |||
|
|
|
| SURR. |
|
| ||
| MENU |
|
| SOUND |
| |||
|
|
|
|
|
|
|
| |
|
| MUTE |
|
|
| 2 |
| |
VOL |
|
| CH |
| VIDEO |
| ||
|
|
|
|
|
|
| ||
|
|
|
| RADIO |
|
|
| |
| PC | TV | HD |
|
| L |
| |
| 1 | 2 |
| 3 |
| AUDIO |
| |
| 4 | 5 |
| 6 |
| R |
|
|
|
|
|
|
|
| |||
| 7 | 8 |
| 9 |
|
| VIDEO CABLE |
|
| STATUS/EXIT | SURF |
|
|
|
| ||
|
| 0 |
|
|
|
| AUDIO |
|
|
|
|
|
|
|
|
| |
|
|
|
|
|
|
| CABLES |
|
|
|
|
|
|
|
| (Left and |
|
|
|
|
|
|
|
| Right) |
|
AN | AUDIO VIDEO | ||
USED IN PLACE OF THE | RIGHT LEFT | ||
| |||
|
|
YELLOW VIDEO CABLE IF | ACCESSORY DEVICE | |
DESIRED. | ||
JACK PANEL | ||
| ||
|
|
MONITOR OUTPUTS
The Monitor (Audio/Video) out jacks are great for recording with a VCR or used to connect an external audio system for better audio.
For Audio System Connection:
1 Connect one end of the R(ight) and L(eft) AUDIO (Monitor Out) jacks located on the right rear of the TV to the R and L audio input jacks on your sound system. Refer to the AUDIO OUT control within the Directions for Use for FIXED or VARI- ABLE settings.
2 Turn the TV and audio system ON. TV sound can be heard through the audio system
For Second VCR Connection/Recorder:
The following steps allow you to connect a VCR to record the pro- gram while your watching it.
3 Connect one end of the yellow Video Cable to the Monitor out VIDEO OUT plug on the left rear of the TV. Connect the other end to the VIDEO IN plug on the second VCR.
4 Connect one end of the red and white Audio cable from the Monitor out L and R plugs on the left rear of the TV to the AUDIO IN plugs on the VCR.
5 Turn the VCR ON, insert a black VHS tape and it’s ready to record what’s being viewed on the TV screen.
Audio System |
|
|
|
Connection: | Data |
|
|
| Sub |
|
|
| woofer |
|
|
| out |
|
|
| VIDEO | VIDEO | 1 |
| out |
|
| L |
|
|
|
|
| R | R |
|
|
|
| Monitor AV2 |
| 2 |
| |
AV OUT | out | in |
|
| |
|
|
|
| ||
AUDIO L(eft) and R(ight) |
|
|
|
| |
|
|
|
|
| |
Second VCR | 3 |
| Monitor OUT |
|
|
| VIDEO &AUDIO |
|
| ||
Connection/Recorder: |
| L(eft) and R(ight) Data |
| ||
| VIDEO CABLE |
|
| Sub |
|
|
|
| out |
| |
|
|
|
| woofer |
|
| (Yellow) |
|
|
|
|
| ANTENNA | OUT | OUT | VIDEO | VIDEO |
| IN |
|
| ||
|
|
|
| out | in |
| ANTENNA | VIDEO | L AUDIO R |
|
|
| OUT |
|
|
|
|
|
|
|
| L | L |
| 5 | IN | IN |
|
|
|
|
| R | R | |
|
|
| Monitor | AV2 | |
|
|
|
| out | in |
SECOND VCR |
|
|
|
| |
| AUDIO CABLES (Red & White) 4 | ||||
|
|
| |||
AUDIO CABLES
(Red & White)
R ![]() L
L
AUX/TV INPUT
PHONO INPUT
AUDIO SYSTEM
with AUDIO INPUTS
JACK PANEL
Located on the back left of the
TV
4