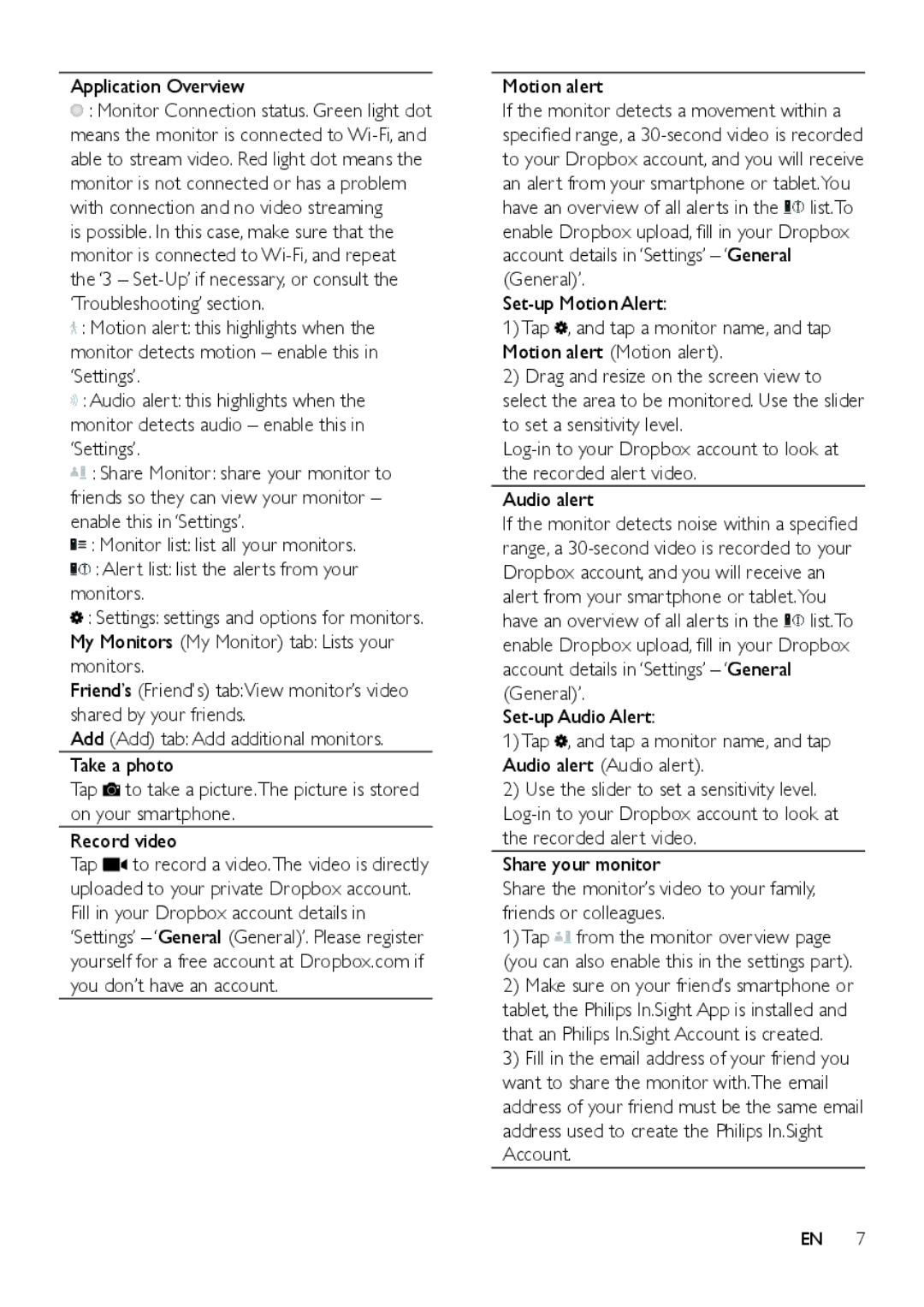M100 specifications
The Philips M100 is a cutting-edge mobile phone distinguished by its sleek design and remarkable features, making it an excellent choice for both everyday users and tech enthusiasts. With its compact dimensions and lightweight build, the M100 is designed for portability, easily fitting into pockets and bags without adding bulk.One of the main features of the Philips M100 is its impressive display. The device is equipped with a vibrant and sharp screen that delivers clear visuals and an engaging viewing experience. This feature not only enhances the usability of applications and multimedia but also allows users to enjoy their favorite videos and images in high quality.
The Philips M100 leverages advanced technology to provide a seamless user experience. Its intuitive user interface is designed for easy navigation, ensuring that users can quickly access their essential applications and settings. Additionally, the phone offers robust connectivity options, including 4G LTE support, which guarantees fast data speeds for browsing, streaming, and uploading content.
Another standout characteristic of the M100 is its camera system. With enhanced imaging capabilities, users can capture stunning photos and videos with impressive clarity. The camera is equipped with advanced features such as autofocus, digital zoom, and various shooting modes, making it versatile for different photography needs. Whether it's a casual snapshot or a more artistic endeavor, the M100 delivers quality images that can be shared effortlessly on social media platforms.
Battery life is a critical aspect of any mobile device, and the Philips M100 excels in this regard. Boasting a long-lasting battery, users can enjoy extended usage without the constant need for recharging. This makes it an ideal companion for individuals who are always on the go, whether commuting, traveling, or attending busy workdays.
Security features are also paramount in today’s digital world, and the M100 incorporates modern security options to ensure user data remains safe. With options like a fingerprint sensor and facial recognition, accessing the device and protecting personal information is both convenient and secure.
In summary, the Philips M100 is a feature-rich mobile phone that combines a sleek design, advanced technology, and essential functionalities. Its impressive display, high-quality camera, robust battery life, and security features make it a valuable asset for anyone seeking a reliable and stylish mobile device. Whether for personal or professional use, the M100 stands out as a versatile and appealing choice.