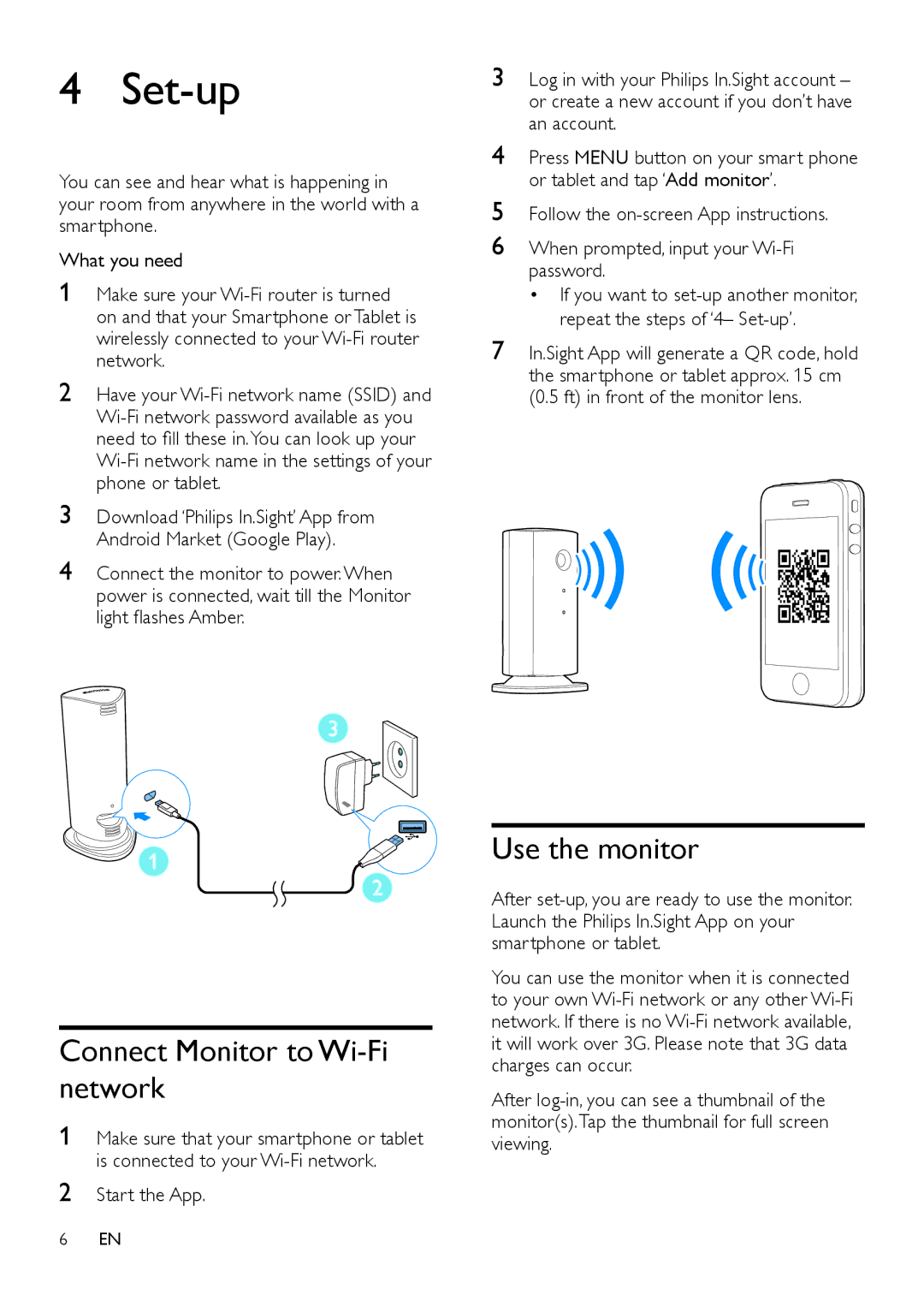M100A specifications
The Philips M100A is a cutting-edge mobile phone that offers a solid blend of functionality, style, and advanced technology. Designed to meet the demands of modern users, this device showcases an impressive array of features that enhance communication, multimedia experience, and productivity.One of the standout characteristics of the M100A is its sleek design. With a lightweight and compact frame, the phone is easy to handle and carry, making it suitable for both personal and professional use. Its vibrant display ensures that users can enjoy vivid visuals while browsing the web, streaming videos, or playing games.
In terms of performance, the M100A is powered by a robust processor that is capable of handling multiple applications simultaneously without lag. This efficiency is complemented by its generous battery life, allowing users to stay connected and engaged throughout the day without frequent recharging. Additionally, the phone supports fast charging technology, making it convenient for on-the-go users.
The M100A excels in communication capabilities, featuring advanced call quality and clarity. The device is equipped with noise-cancellation technology, ensuring that conversations remain crisp and clear, even in noisy environments. Furthermore, it supports various network bands, making it versatile for use in different regions and countries.
Photography enthusiasts will appreciate the high-resolution camera system present in the M100A. With multiple lenses and advanced imaging technologies, users can capture stunning photos and videos in a variety of settings. Features such as night mode and AI-assisted enhancements allow for great shots even in challenging lighting conditions.
Moreover, the phone incorporates the latest connectivity options, including 5G support, ensuring fast internet speeds for browsing, streaming, and downloading. Bluetooth and NFC capabilities enable seamless pairing with accessories and quick data transfers.
To enhance user experience, the M100A comes with a user-friendly interface that allows for easy navigation through apps and settings. The device also supports a range of productivity tools, including a calendar, notes, and file management systems, making it a reliable companion for professionals.
In conclusion, the Philips M100A stands out as a well-rounded mobile device, offering advanced features, impressive performance, and a user-centric design. Whether for work or leisure, this phone caters to the needs of today's tech-savvy users.