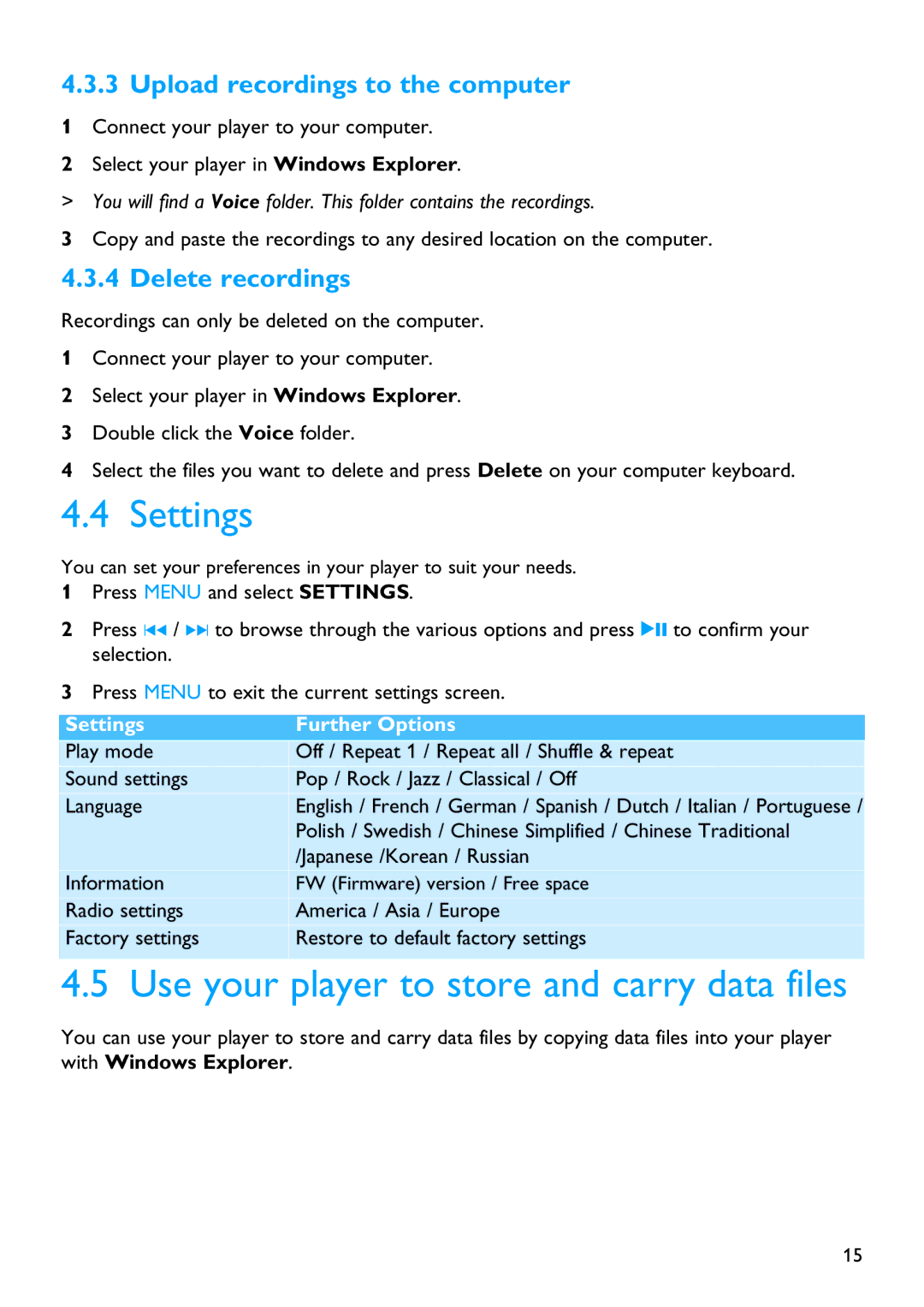4.3.3 Upload recordings to the computer
1Connect your player to your computer.
2Select your player in Windows Explorer.
> You will find a Voice folder. This folder contains the recordings.
3Copy and paste the recordings to any desired location on the computer.
4.3.4 Delete recordings
Recordings can only be deleted on the computer.
1Connect your player to your computer.
2Select your player in Windows Explorer.
3Double click the Voice folder.
4Select the files you want to delete and press Delete on your computer keyboard.
4.4 Settings
You can set your preferences in your player to suit your needs.
1Press MENU and select SETTINGS.
2Press J( / )K to browse through the various options and press 2; to confirm your selection.
3Press MENU to exit the current settings screen.
Settings | Further Options |
Play mode | Off / Repeat 1 / Repeat all / Shuffle & repeat |
Sound settings | Pop / Rock / Jazz / Classical / Off |
Language | English / French / German / Spanish / Dutch / Italian / Portuguese / |
| Polish / Swedish / Chinese Simplified / Chinese Traditional |
| /Japanese /Korean / Russian |
Information | FW (Firmware) version / Free space |
Radio settings | America / Asia / Europe |
Factory settings | Restore to default factory settings |
|
|
4.5 Use your player to store and carry data files
You can use your player to store and carry data files by copying data files into your player
with Windows Explorer.
15