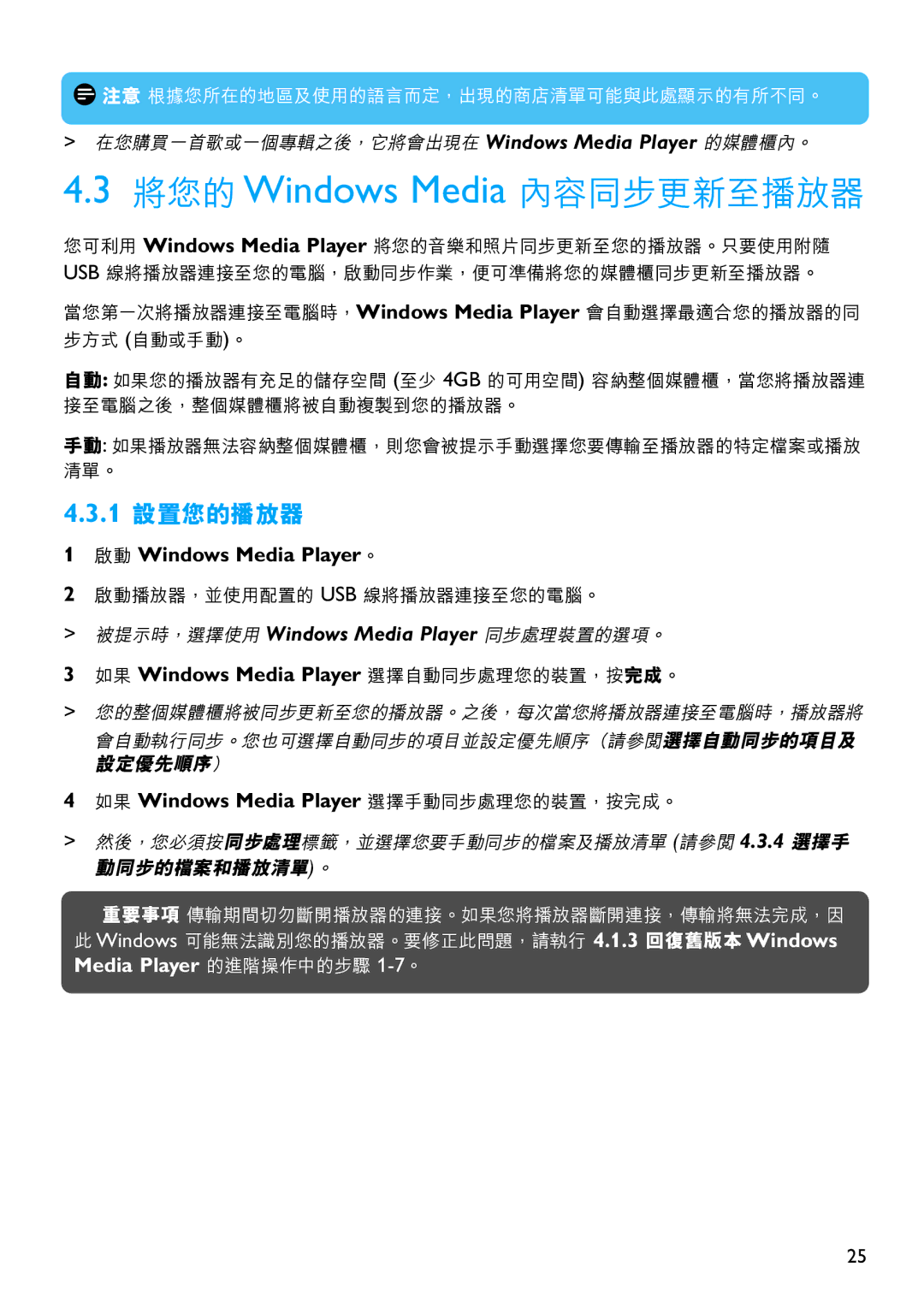![]() 注意 根據您所在的地區及使用的語言而定,出現的商店清單可能與此處顯示的有所不同。
注意 根據您所在的地區及使用的語言而定,出現的商店清單可能與此處顯示的有所不同。
>在您購買一首歌或一個專輯之後,它將會出現在 Windows Media Player 的媒體櫃內。
4.3將您的 Windows Media 內容同步更新至播放器
您可利用 Windows Media Player 將您的音樂和照片同步更新至您的播放器。只要使用附隨 USB 線將播放器連接至您的電腦,啟動同步作業,便可準備將您的媒體櫃同步更新至播放器。
當您第一次將播放器連接至電腦時,Windows Media Player 會自動選擇最適合您的播放器的同 步方式 (自動或手動)。
自動: 如果您的播放器有充足的儲存空間 (至少 4GB 的可用空間) 容納整個媒體櫃,當您將播放器連 接至電腦之後,整個媒體櫃將被自動複製到您的播放器。
手動: 如果播放器無法容納整個媒體櫃,則您會被提示手動選擇您要傳輸至播放器的特定檔案或播放 清單。
4.3.1設置您的播放器
1啟動 Windows Media Player。
2啟動播放器,並使用配置的 USB 線將播放器連接至您的電腦。
>被提示時,選擇使用 Windows Media Player 同步處理裝置的選項。
3 如果 Windows Media Player 選擇自動同步處理您的裝置,按完成。
>您的整個媒體櫃將被同步更新至您的播放器。之後,每次當您將播放器連接至電腦時,播放器將
會自動執行同步。您也可選擇自動同步的項目並設定優先順序(請參閱選擇自動同步的項目及 設定優先順序)
4如果 Windows Media Player 選擇手動同步處理您的裝置,按完成。
>然後,您必須按同步處理標籤,並選擇您要手動同步的檔案及播放清單 (請參閱 4.3.4 選擇手 動同步的檔案和播放清單)。
![]() 重要事項 傳輸期間切勿斷開播放器的連接。如果您將播放器斷開連接,傳輸將無法完成,因 此 Windows 可能無法識別您的播放器。要修正此問題,請執行 4.1.3 回復舊版本Windows Media Player 的進階操作中的步驟
重要事項 傳輸期間切勿斷開播放器的連接。如果您將播放器斷開連接,傳輸將無法完成,因 此 Windows 可能無法識別您的播放器。要修正此問題,請執行 4.1.3 回復舊版本Windows Media Player 的進階操作中的步驟
25