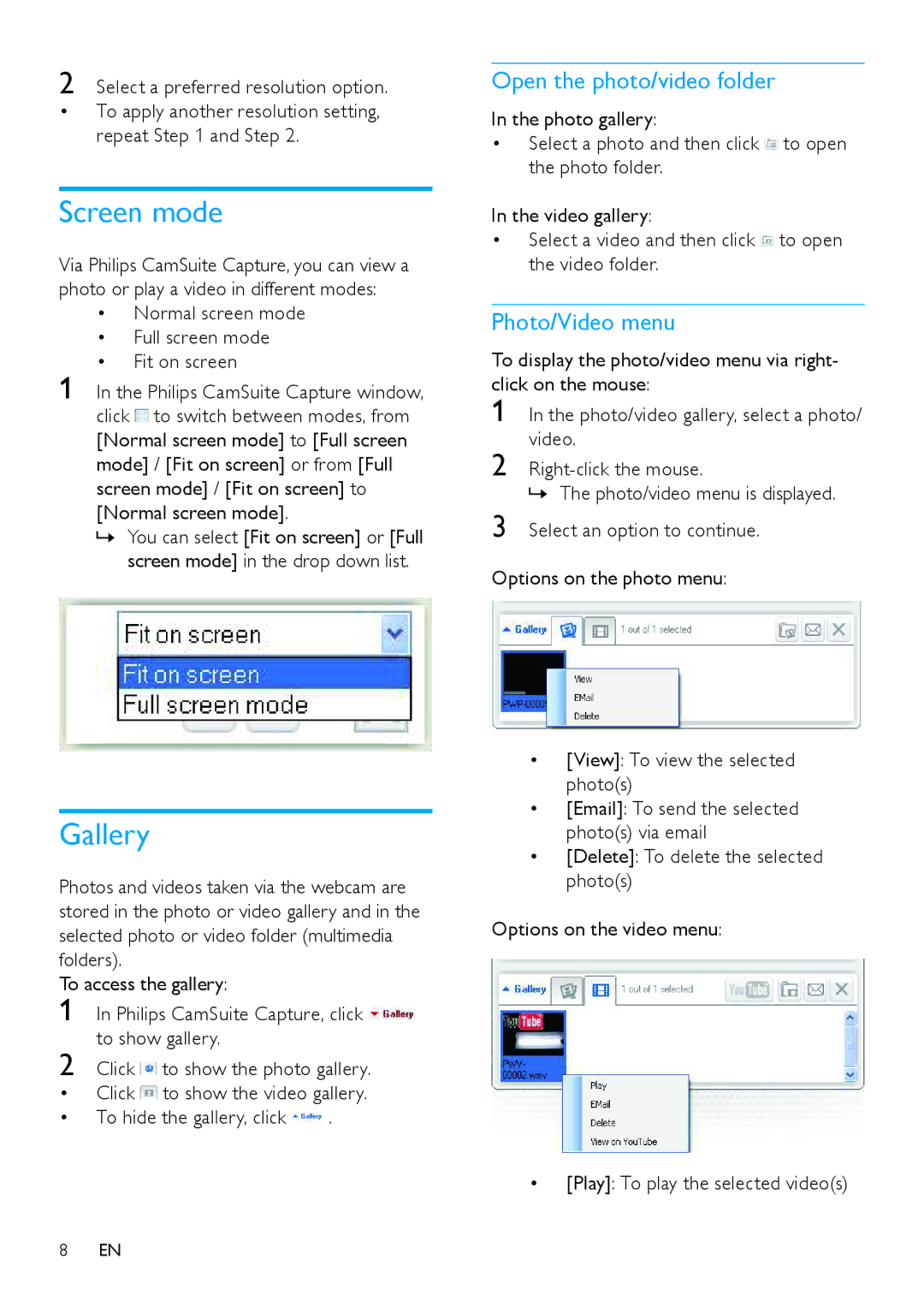SPZ2000 specifications
The Philips SPZ2000 is an innovative solution in the realm of audio-visual technology, designed to enhance user experience across various applications, including home entertainment, gaming, and professional use. Featuring cutting-edge advancements, this device offers an impressive combination of performance and versatility.One of the standout features of the Philips SPZ2000 is its high-definition display capabilities. The device supports resolutions up to 4K, ensuring users enjoy crystal-clear visuals with vibrant colors and sharp details. This makes it a perfect choice for viewing movies, playing video games, or even engaging in professional presentations.
Equipped with advanced connectivity options, the Philips SPZ2000 includes multiple HDMI ports, USB inputs, and wireless capabilities. Users can easily connect various devices, including smartphones, tablets, laptops, and gaming consoles. The wireless functionality incorporates Wi-Fi and Bluetooth, allowing seamless streaming of content and hassle-free device pairing.
Sound quality is another critical aspect of the Philips SPZ2000 that elevates the overall experience. The device is engineered with integrated speakers that deliver immersive audio. The sound system is optimized for depth and clarity, making dialogues easier to understand while enriching the background score of movies and games. Additionally, users have the option to connect external sound systems through optical audio outputs for an even more powerful audio experience.
The Philips SPZ2000 is designed with user-friendliness in mind. Its intuitive interface provides easy navigation through settings and features, ensuring that even those who are not tech-savvy can enjoy its full range of capabilities. Remote control functionality allows for effortless adjustments from a distance.
Energy efficiency is another highlight of the Philips SPZ2000, with features that minimize power consumption while maintaining optimal performance. This can lead to cost savings over time and is an environmentally friendly choice.
Overall, the Philips SPZ2000 stands out for its combination of high-definition display, superior sound quality, and versatile connectivity options. Whether for personal entertainment or professional usage, this device is designed to meet a wide range of needs, making it a valuable addition to any audio-visual setup.