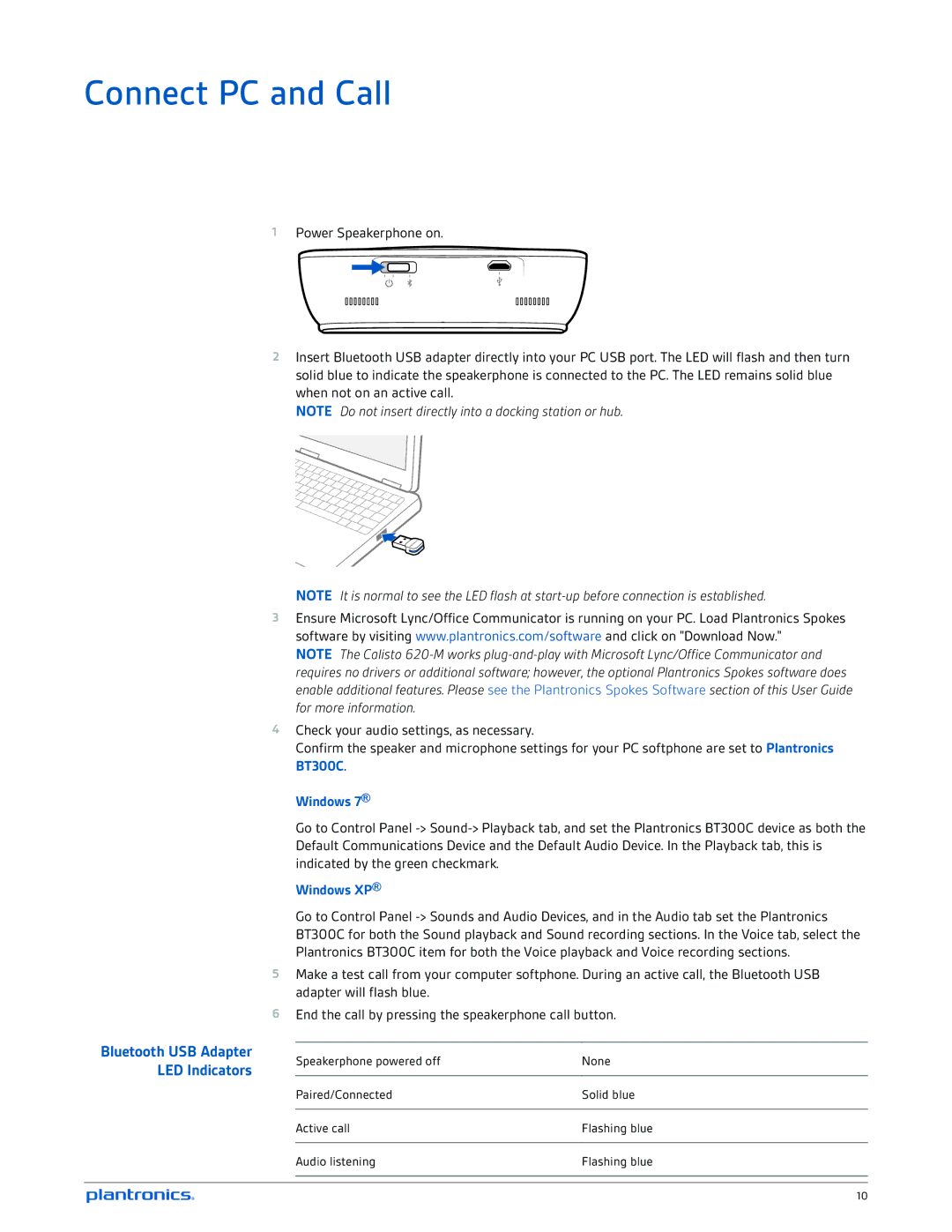620-M specifications
The Plantronics 620-M headset is a sophisticated communication device designed with the modern professional in mind. Featuring a sleek and lightweight design, the 620-M offers both comfort and style, making it an ideal choice for lengthy conference calls and all-day usage.One of the standout features of the Plantronics 620-M is its superior audio quality. The headset is equipped with advanced noise-canceling technology that effectively blocks out ambient sounds, allowing users to focus on their calls without distraction. This feature is especially valuable in busy office environments or during travel, ensuring crystal-clear conversations in any setting.
The Plantronics 620-M utilizes dual connectivity options, allowing users to connect to both their computer and mobile devices simultaneously. This flexibility means that whether you’re on a Zoom meeting or a phone call, you can seamlessly transition between the two without the need to disconnect and reconnect. The headset also utilizes Bluetooth technology for wireless connectivity, providing freedom of movement and a clutter-free workspace.
Equipped with a long-lasting battery, the Plantronics 620-M supports up to 20 hours of talk time on a single charge. This durability makes it suitable for back-to-back meetings or long-distance calls. Additionally, a quick charge feature allows users to gain several hours of talk time with just a short charging period, ensuring that the headset is always ready for use.
Comfort is another key characteristic of the Plantronics 620-M. With plush ear cushions and an adjustable headband, the headset is designed to provide a snug yet comfortable fit for extended wear. This ergonomic design helps reduce fatigue, making it perfect for professionals who spend significant time in virtual meetings or communication.
Another notable aspect of the Plantronics 620-M is its integration with popular communication platforms. It is optimized for Microsoft Teams, which enhances the user experience with intuitive call controls and easy access to meetings. Visual indicators on the headset also signal to others when you are on a call, promoting professionalism and minimizing interruptions.
In summary, the Plantronics 620-M combines comfort, advanced technology, and exceptional audio quality, making it an excellent choice for professionals looking for a reliable and effective headset for their communication needs. Whether in the office or on the go, the Plantronics 620-M meets the demands of today’s dynamic work environment.