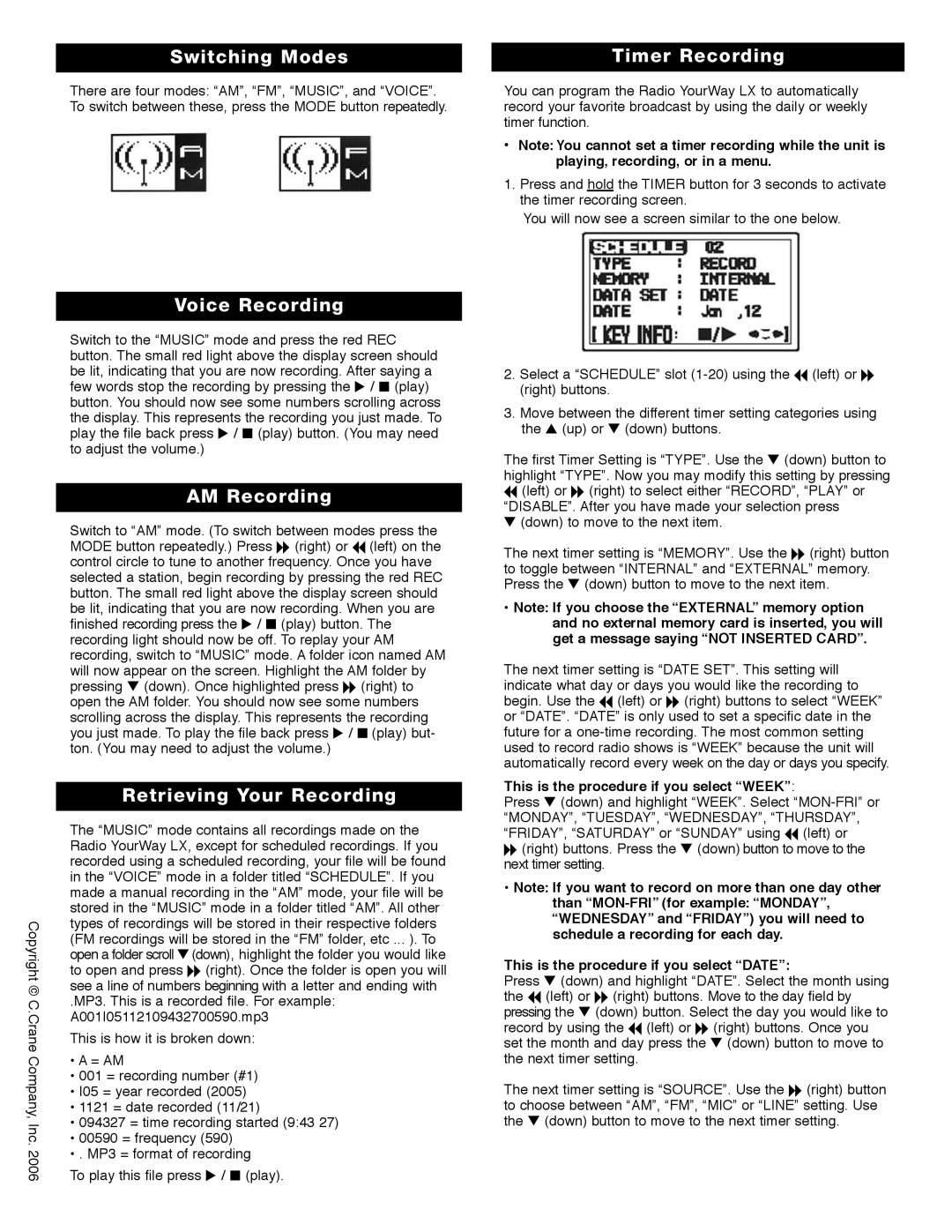Radio specifications
PoGo Products Radio has emerged as a significant player in the audio content delivery market, particularly for those who seek a blend of portability and high-quality sound. Designed with the modern user in mind, PoGo Products Radio incorporates advanced technologies and key features that elevate the listening experience.One of the standout characteristics of PoGo Products Radio is its compact and lightweight design. This portability makes it an ideal companion for both indoor and outdoor activities, whether you're at home, picnicking in the park, or enjoying a day at the beach. The ergonomic design not only enhances ease of transport but also ensures that it fits seamlessly into any environment, echoing the ethos of versatility that PoGo Products embodies.
Audio quality is paramount for any radio, and PoGo Products Radio excels in this area. It utilizes cutting-edge audio engineering to produce rich and clear sound, ensuring that users can enjoy their favorite music, talk shows, or news broadcasts without distortion. This high-fidelity sound is complemented by an innovative speaker system that offers deep bass and crisp highs, providing a well-rounded auditory experience.
Connectivity options are expansive with PoGo Products Radio. It supports both Bluetooth and Wi-Fi, allowing users to stream content effortlessly from smartphones, tablets, or computers. Furthermore, with built-in presets, accessing favorite stations is as simple as the push of a button. The addition of DAB+ technology ensures users can receive a wide variety of channels with superior signal clarity, making it a future-proof choice for radio enthusiasts.
Another noteworthy feature is the user-friendly interface that PoGo Products Radio boasts. With an intuitive touchscreen display and easily navigable menus, getting to your desired station or playlist is swift and hassle-free. Alongside this, PoGo Products Radio includes an integrated rechargeable battery, providing hours of uninterrupted playback on a single charge.
Moreover, the device comes equipped with smart features such as voice control compatibility and alarm functions. This connectivity and integration into smart home ecosystems aligns with contemporary user expectations, making PoGo Products Radio not just a radio, but a multifunctional device that adapts to modern lifestyles.
In conclusion, the PoGo Products Radio stands out with its blend of portability, superior audio quality, extensive connectivity options, user-friendly features, and smart technology integration. It represents the future of radio, catering to both traditional listening habits and modern streaming preferences, making it a valuable addition to any audio lover's collection.