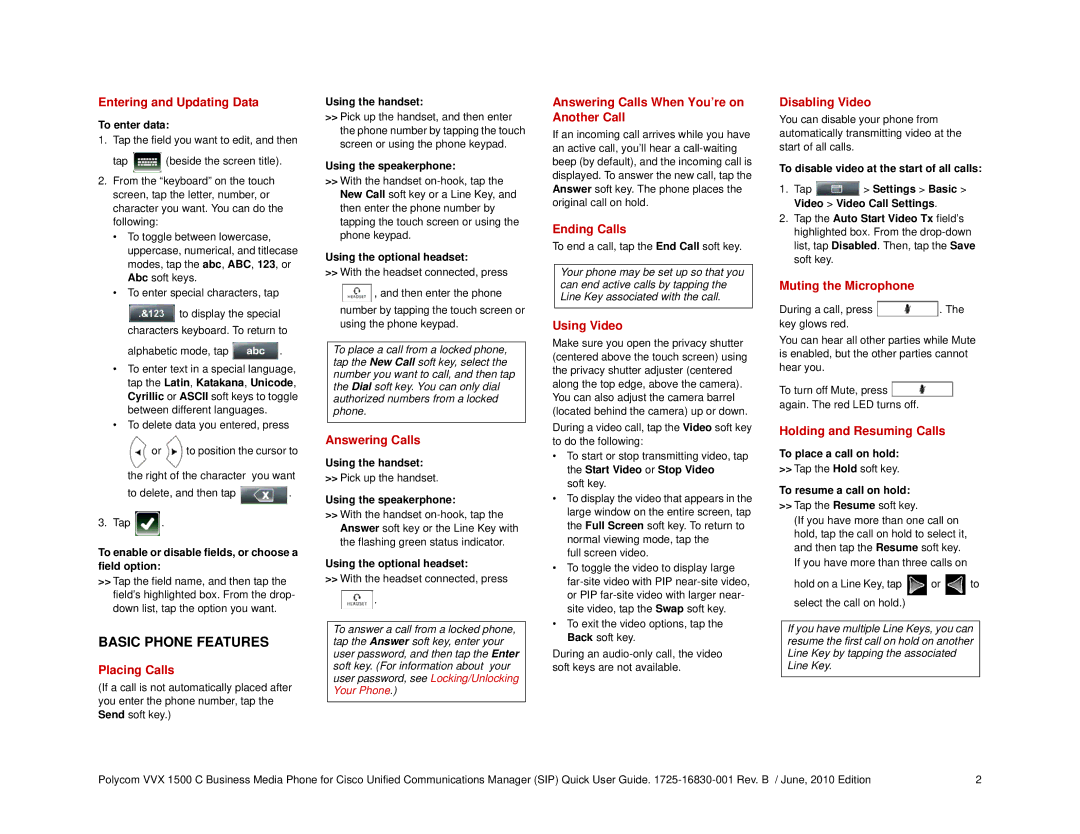1725-16830-001 specifications
The Polycom 1725-16830-001 is a versatile and robust conference phone designed to enhance communication in various business environments. Renowned for its superior audio quality and user-friendly interface, it has become a staple in conference rooms worldwide.One of the standout features of the Polycom 1725-16830-001 is its advanced acoustic technology, known as HD Voice. This technology leverages wideband audio capabilities, providing crystal-clear sound that allows participants to hear and be heard with remarkable clarity. The phone supports full duplex audio, ensuring that conversations flow naturally without interruptions or cutoffs, which is essential for collaborative discussions.
The design of the Polycom 1725-16830-001 is sleek and user-centric, making it easy to integrate into any conference room setting. It features a intuitive interface that allows users to navigate calls and settings effortlessly. Additionally, the device is equipped with a backlit LCD display, enabling visibility in various lighting conditions and providing easy access to call details at a glance.
Another key characteristic of the Polycom 1725-16830-001 is its expansive microphone range. It is designed to pick up voices from various distances, making it suitable for meetings with multiple participants. This ensures that everyone in the room can contribute to discussions without having to huddle around the phone.
The conference phone is compatible with a multitude of communication protocols, making it highly adaptable to different telephony systems. Whether it is being used with a traditional phone line, VoIP, or specifically with Microsoft Teams, the Polycom 1725-16830-001 is engineered to deliver seamless connectivity.
In addition, the device supports Bluetooth connectivity, allowing users to connect their smartphones or tablets effortlessly. This feature not only enhances its versatility but also enables users to manage calls directly from their personal devices.
Moreover, security is a priority with the Polycom 1725-16830-001. It incorporates encryption protocols to ensure that communications are protected against unauthorized access, making it suitable for organizations that prioritize confidentiality.
Overall, the Polycom 1725-16830-001 combines advanced audio technologies, a user-friendly design, and versatile connectivity options to create an effective solution for enhancing communication in professional settings. It stands out as a powerful tool, helping teams collaborate more efficiently and effectively during meetings.