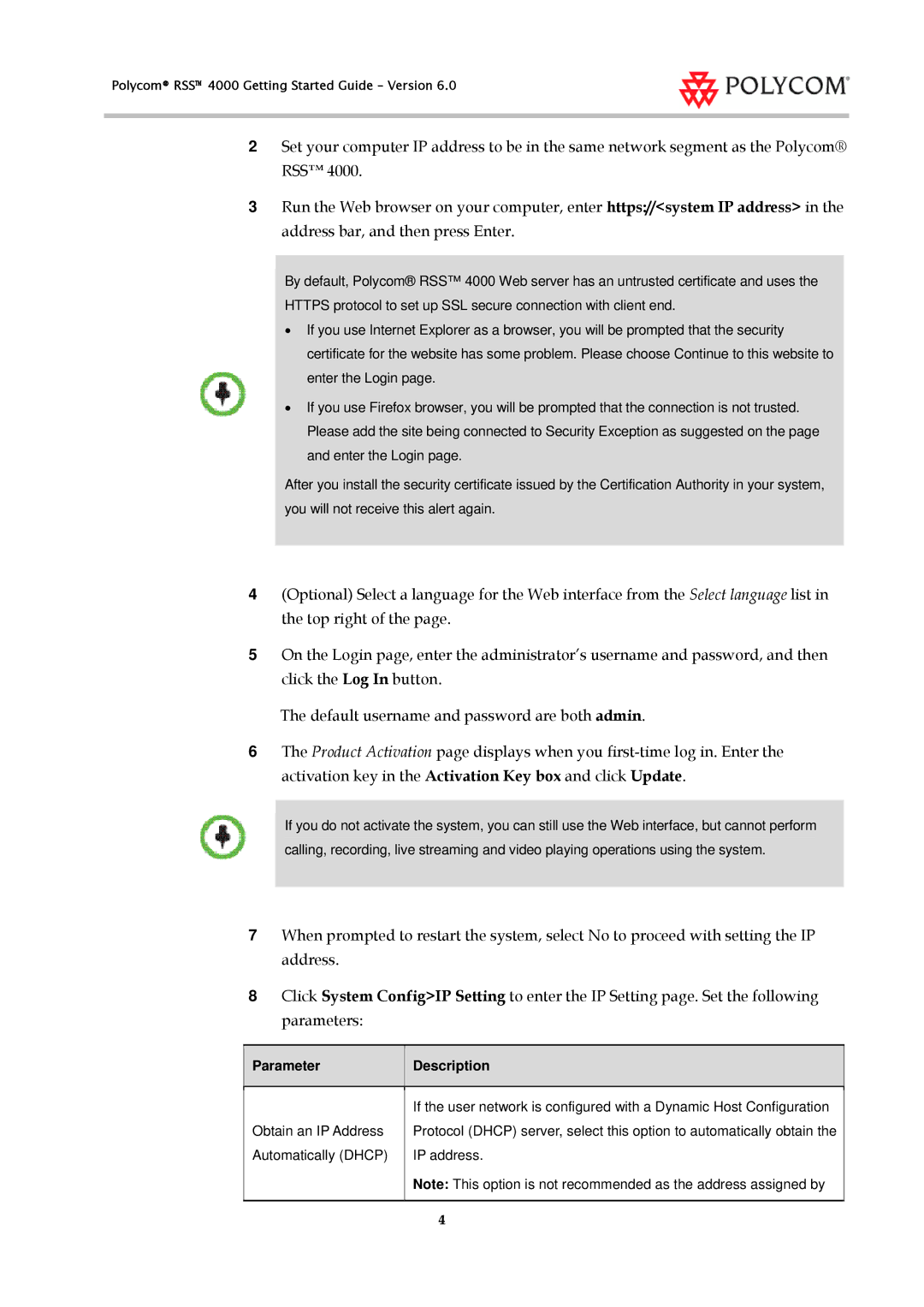Polycom® RSS™ 4000 Getting Started Guide – Version 6.0
2Set your computer IP address to be in the same network segment as the Polycom® RSS™ 4000.
3Run the Web browser on your computer, enter https://<system IP address> in the address bar, and then press Enter.
By default, Polycom® RSS™ 4000 Web server has an untrusted certificate and uses the
HTTPS protocol to set up SSL secure connection with client end.
∙If you use Internet Explorer as a browser, you will be prompted that the security certificate for the website has some problem. Please choose Continue to this website to enter the Login page.
∙If you use Firefox browser, you will be prompted that the connection is not trusted. Please add the site being connected to Security Exception as suggested on the page and enter the Login page.
After you install the security certificate issued by the Certification Authority in your system, you will not receive this alert again.
4(Optional) Select a language for the Web interface from the Select language list in the top right of the page.
5On the Login page, enter the administrator’s username and password, and then click the Log In button.
The default username and password are both admin.
6The Product Activation page displays when you
If you do not activate the system, you can still use the Web interface, but cannot perform calling, recording, live streaming and video playing operations using the system.
7When prompted to restart the system, select No to proceed with setting the IP address.
8Click System Config>IP Setting to enter the IP Setting page. Set the following parameters:
Parameter
Description
Obtain an IP Address Automatically (DHCP)
If the user network is configured with a Dynamic Host Configuration Protocol (DHCP) server, select this option to automatically obtain the IP address.
Note: This option is not recommended as the address assigned by
4