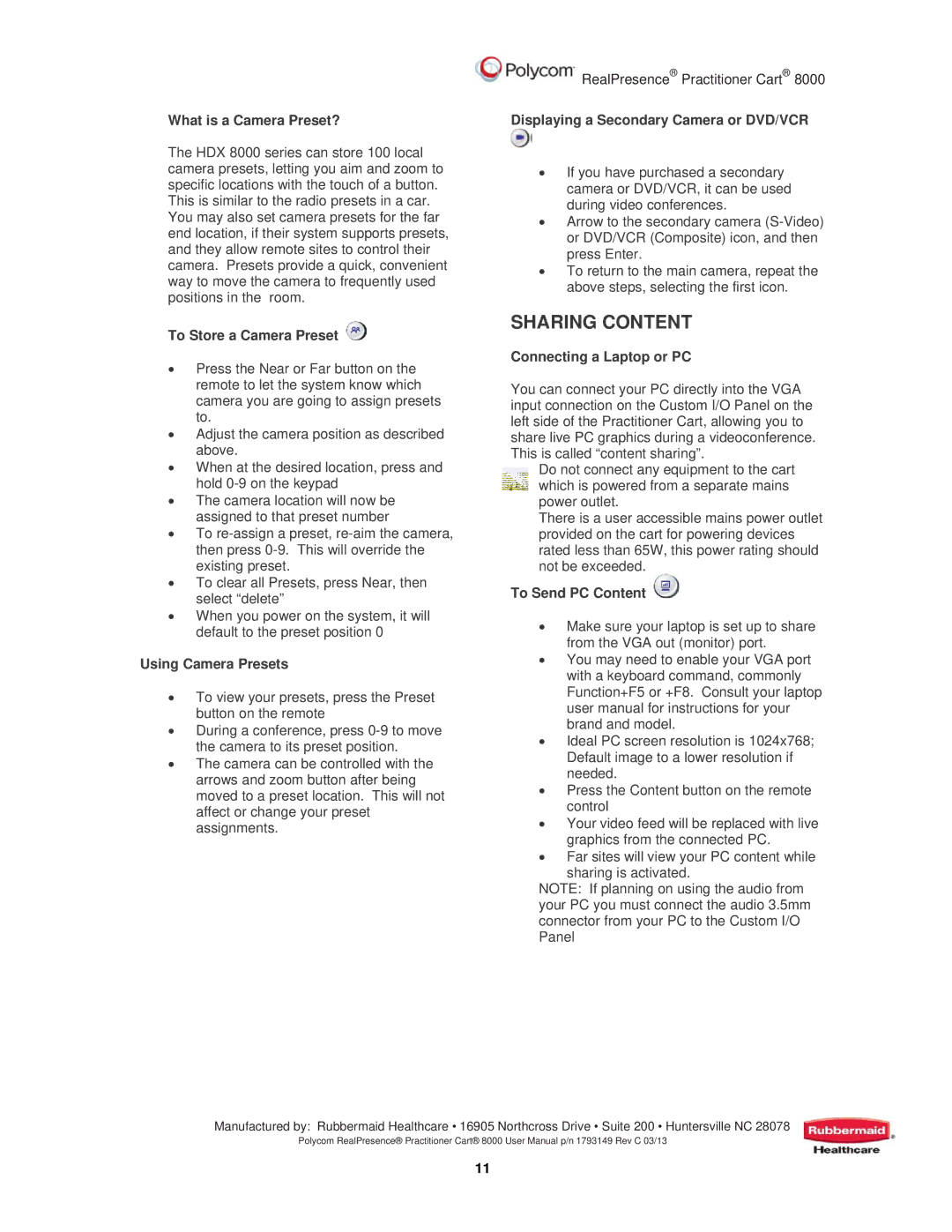8000 specifications
The Polycom 8000 series is a high-end voice conferencing system designed to facilitate seamless communication in enterprise environments. Known for its exceptional audio quality and advanced features, it has become a preferred choice for businesses requiring reliable conferencing solutions.One of the standout features of the Polycom 8000 is its renowned Acoustic Clarity Technology, which ensures natural, lifelike conversations. This technology utilizes advanced microphones and speakers to eliminate background noise, activate echo cancellation, and deliver crystal-clear audio. As a result, participants can engage in discussions without the distraction of interruptions or audio distortions.
The Polycom 8000 series incorporates an intuitive interface that makes it easy for users to initiate and manage calls. The system supports various call types, including traditional PSTN and VoIP calls, allowing organizations to integrate it into their existing communication infrastructure effortlessly. Moreover, the device’s ability to interface with video conferencing solutions enhances its versatility and appeal to users looking for a comprehensive communication tool.
A key technological characteristic of the Polycom 8000 is its scalability. The system can adapt to various meeting sizes and configurations, from small huddle rooms to large boardrooms, making it suitable for businesses of all sizes. The ability to daisy-chain multiple units provides users with the option to expand their conference capabilities without compromising audio quality.
Another notable feature is the Polycom SmartPairing technology, which enables seamless connection with mobile devices and laptops. Users can easily join meetings by pairing their devices with the conference phone via Bluetooth, thus streamlining the meeting setup process. This feature caters to the growing trend of remote work, as it allows participants to engage in conference calls from anywhere.
Additionally, the Polycom 8000 series supports integration with popular collaboration platforms, such as Microsoft Teams and Zoom, enhancing its functionality in today’s hybrid work environment. This compatibility makes it an ideal choice for businesses looking to enhance their digital communication strategies.
In summary, the Polycom 8000 series stands out due to its high-quality audio performance, user-friendly interface, scalability, and modern connectivity options. As organizations continue to adopt remote and hybrid work models, the Polycom 8000 remains a vital tool for effective and efficient communication.