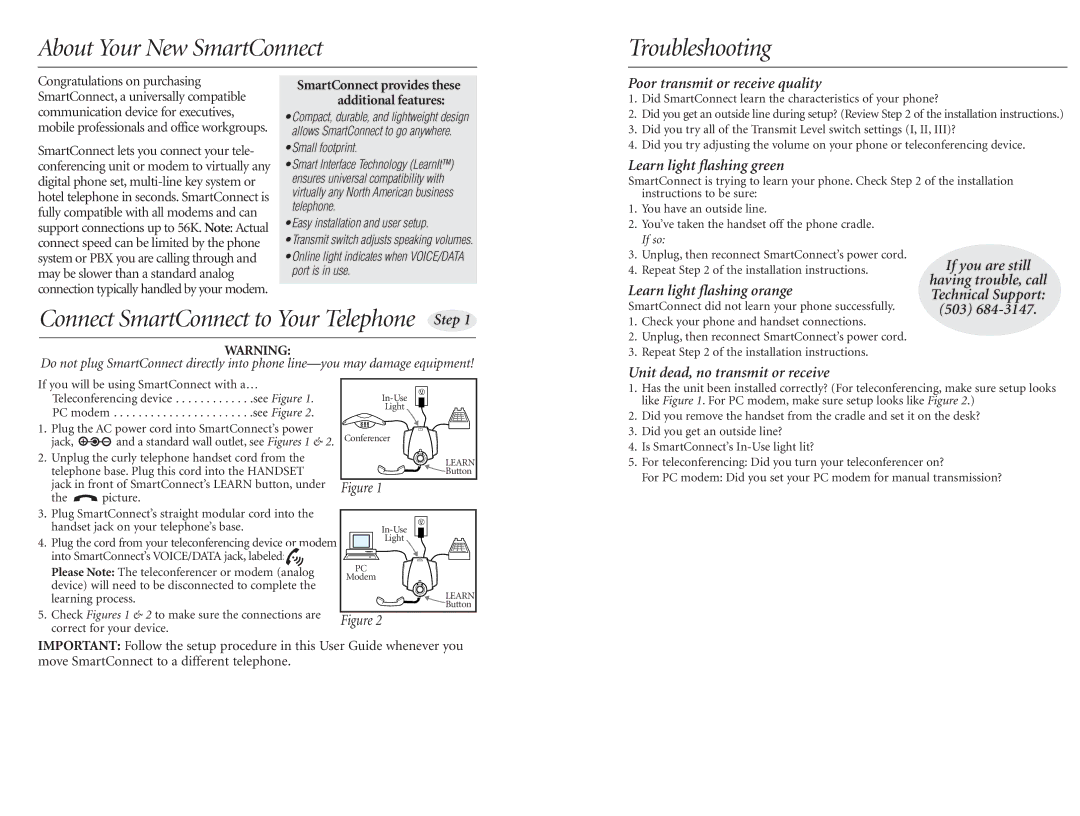About Your New SmartConnect
Troubleshooting
Congratulations on purchasing SmartConnect, a universally compatible communication device for executives, mobile professionals and office workgroups.
SmartConnect lets you connect your tele- conferencing unit or modem to virtually any digital phone set,
SmartConnect provides these additional features:
•Compact, durable, and lightweight design allows SmartConnect to go anywhere.
•Small footprint.
•Smart Interface Technology (LearnIt™) ensures universal compatibility with virtually any North American business telephone.
•Easy installation and user setup. •Transmit switch adjusts speaking volumes.
•Online light indicates when VOICE/DATA port is in use.
Poor transmit or receive quality
1.Did SmartConnect learn the characteristics of your phone?
2.Did you get an outside line during setup? (Review Step 2 of the installation instructions.)
3.Did you try all of the Transmit Level switch settings (I, II, III)?
4.Did you try adjusting the volume on your phone or teleconferencing device.
Learn light flashing green
SmartConnect is trying to learn your phone. Check Step 2 of the installation instructions to be sure:
1.You have an outside line.
2.You’ve taken the handset off the phone cradle. If so:
3.Unplug, then reconnect SmartConnect’s power cord.
4. Repeat Step 2 of the installation instructions.
Learn light flashing orange
Connect SmartConnect to Your Telephone Step 1
WARNING:
Do not plug SmartConnect directly into phone
SmartConnect did not learn your phone successfully.
1.Check your phone and handset connections.
2.Unplug, then reconnect SmartConnect’s power cord.
3.Repeat Step 2 of the installation instructions.
Unit dead, no transmit or receive
If you will be using SmartConnect with a… Teleconferencing device . . . . . . . . . . . . .see Figure 1. PC modem . . . . . . . . . . . . . . . . . . . . . . .see Figure 2.
1.Plug the AC power cord into SmartConnect’s power
jack, ![]() and a standard wall outlet, see Figures 1 & 2.
and a standard wall outlet, see Figures 1 & 2.
2.Unplug the curly telephone handset cord from the telephone base. Plug this cord into the HANDSET jack in front of SmartConnect’s LEARN button, under
the ![]() picture.
picture.
3.Plug SmartConnect’s straight modular cord into the handset jack on your telephone’s base.
4.Plug the cord from your teleconferencing device or modem into SmartConnect’s VOICE/DATA jack, labeled:![]() Please Note: The teleconferencer or modem (analog device) will need to be disconnected to complete the learning process.
Please Note: The teleconferencer or modem (analog device) will need to be disconnected to complete the learning process.
5.Check Figures 1 & 2 to make sure the connections are correct for your device.
Light
Conferencer
LEARN
![]() Button
Button
Figure 1
Light
PC
Modem
LEARN
Button
Figure 2
1.Has the unit been installed correctly? (For teleconferencing, make sure setup looks like Figure 1. For PC modem, make sure setup looks like Figure 2.)
2.Did you remove the handset from the cradle and set it on the desk?
3.Did you get an outside line?
4.Is SmartConnect’s
5.For teleconferencing: Did you turn your teleconferencer on?
For PC modem: Did you set your PC modem for manual transmission?
IMPORTANT: Follow the setup procedure in this User Guide whenever you move SmartConnect to a different telephone.