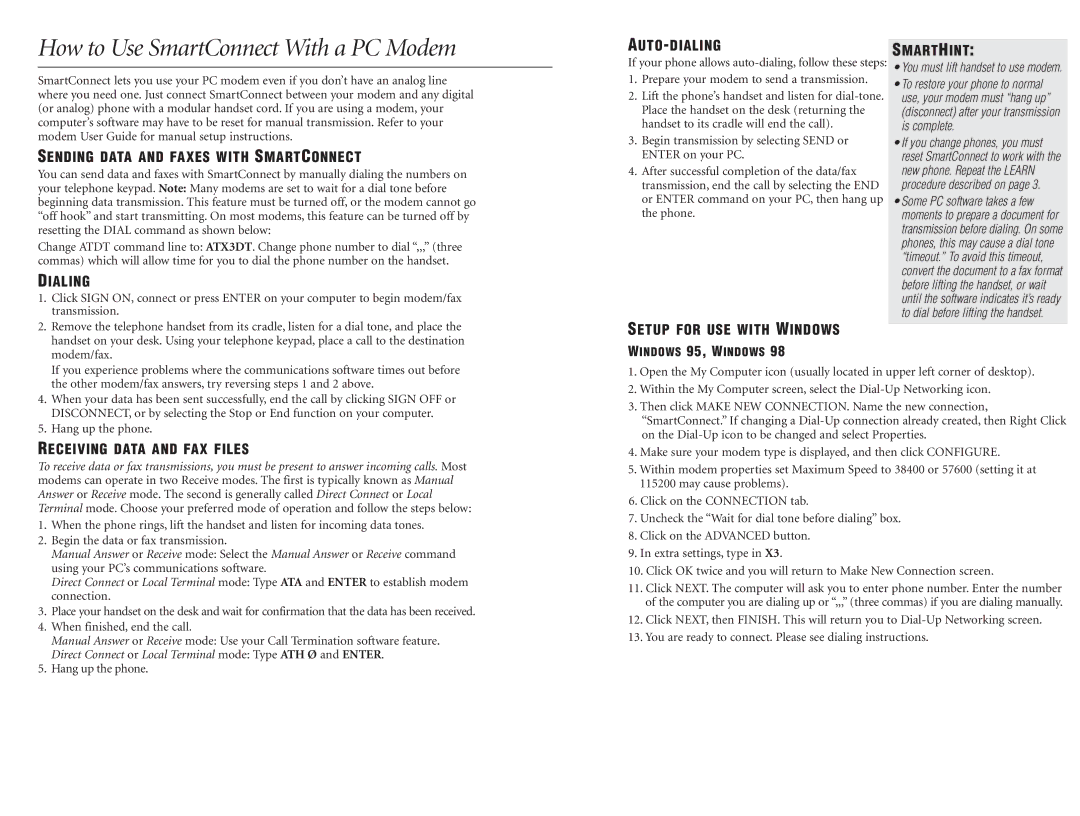How to Use SmartConnect With a PC Modem
SmartConnect lets you use your PC modem even if you don’t have an analog line where you need one. Just connect SmartConnect between your modem and any digital (or analog) phone with a modular handset cord. If you are using a modem, your computer’s software may have to be reset for manual transmission. Refer to your modem User Guide for manual setup instructions.
SENDING DATA AND FAXES WITH SMARTCONNECT
You can send data and faxes with SmartConnect by manually dialing the numbers on your telephone keypad. Note: Many modems are set to wait for a dial tone before beginning data transmission. This feature must be turned off, or the modem cannot go “off hook” and start transmitting. On most modems, this feature can be turned off by resetting the DIAL command as shown below:
Change ATDT command line to: ATX3DT. Change phone number to dial “,,,” (three commas) which will allow time for you to dial the phone number on the handset.
DIALING
1. | Click SIGN ON, connect or press ENTER on your computer to begin modem/fax |
| transmission. |
2. | Remove the telephone handset from its cradle, listen for a dial tone, and place the |
| handset on your desk. Using your telephone keypad, place a call to the destination |
AUTO-DIALING
If your phone allows
1.Prepare your modem to send a transmission.
2.Lift the phone’s handset and listen for
3.Begin transmission by selecting SEND or ENTER on your PC.
4.After successful completion of the data/fax transmission, end the call by selecting the END or ENTER command on your PC, then hang up the phone.
SETUP FOR USE WITH WINDOWS
SMARTHINT:
•You must lift handset to use modem.
•To restore your phone to normal use, your modem must “hang up” (disconnect) after your transmission is complete.
•If you change phones, you must reset SmartConnect to work with the new phone. Repeat the LEARN procedure described on page 3.
•Some PC software takes a few moments to prepare a document for transmission before dialing. On some phones, this may cause a dial tone “timeout.” To avoid this timeout, convert the document to a fax format before lifting the handset, or wait until the software indicates it’s ready to dial before lifting the handset.
| modem/fax. |
| If you experience problems where the communications software times out before |
| the other modem/fax answers, try reversing steps 1 and 2 above. |
4. | When your data has been sent successfully, end the call by clicking SIGN OFF or |
| DISCONNECT, or by selecting the Stop or End function on your computer. |
5. | Hang up the phone. |
RECEIVING DATA AND FAX FILES
To receive data or fax transmissions, you must be present to answer incoming calls. Most modems can operate in two Receive modes. The first is typically known as Manual Answer or Receive mode. The second is generally called Direct Connect or Local Terminal mode. Choose your preferred mode of operation and follow the steps below:
1.When the phone rings, lift the handset and listen for incoming data tones.
2.Begin the data or fax transmission.
Manual Answer or Receive mode: Select the Manual Answer or Receive command using your PC’s communications software.
Direct Connect or Local Terminal mode: Type ATA and ENTER to establish modem connection.
3.Place your handset on the desk and wait for confirmation that the data has been received.
4.When finished, end the call.
Manual Answer or Receive mode: Use your Call Termination software feature.
Direct Connect or Local Terminal mode: Type ATH Ø and ENTER.
5.Hang up the phone.
WINDOWS 95, WINDOWS 98
1.Open the My Computer icon (usually located in upper left corner of desktop).
2.Within the My Computer screen, select the
3.Then click MAKE NEW CONNECTION. Name the new connection, “SmartConnect.” If changing a
4.Make sure your modem type is displayed, and then click CONFIGURE.
5.Within modem properties set Maximum Speed to 38400 or 57600 (setting it at 115200 may cause problems).
6.Click on the CONNECTION tab.
7.Uncheck the “Wait for dial tone before dialing” box.
8.Click on the ADVANCED button.
9.In extra settings, type in X3.
10.Click OK twice and you will return to Make New Connection screen.
11.Click NEXT. The computer will ask you to enter phone number. Enter the number of the computer you are dialing up or “,,,” (three commas) if you are dialing manually.
12.Click NEXT, then FINISH. This will return you to
13.You are ready to connect. Please see dialing instructions.