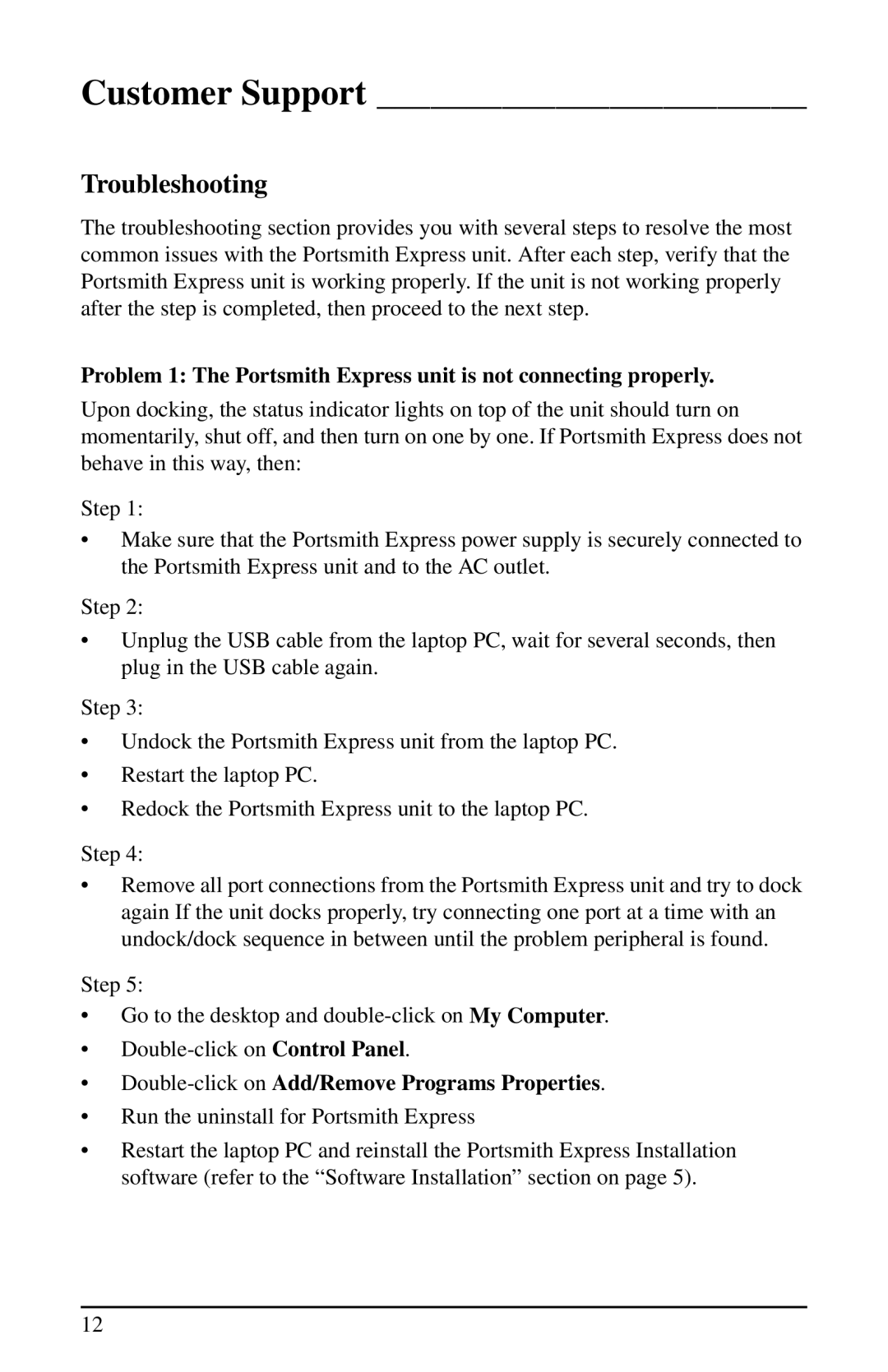USB specifications
Portsmith USB is a cutting-edge technological solution designed to meet the growing demands of data transfer and connectivity in various electronic devices. As technology continues to evolve, the need for efficient and rapid data communication has become paramount. Portsmith USB addresses this need with its advanced features and innovative design.One of the standout features of Portsmith USB is its exceptional data transfer speeds. Utilizing the latest USB standards, including USB 3.0 and USB 3.1, it offers transfer rates of up to 10 Gbps, significantly reducing the time required to move large files. This high-speed capability makes it ideal for professionals in fields such as video editing, graphic design, and IT, where large data sets need to be handled quickly and efficiently.
Portsmith USB also boasts backward compatibility with previous USB versions, ensuring that users can connect older devices without issues. This feature is particularly beneficial in mixed environments where various generations of technology are in use. The versatile design allows users to seamlessly transition between devices, simplifying the workflow.
Another significant technology incorporated in Portsmith USB is its Smart Charge functionality. This intelligent feature automatically detects and adjusts the power output according to the connected device's needs. This ensures efficient charging without the risk of overloading or underpowering devices, making it an excellent choice for charging smartphones, tablets, and laptops.
The durability and build quality of Portsmith USB are also noteworthy. Constructed from high-quality materials, it is designed to withstand everyday wear and tear. The connectors are reinforced to prevent damage from frequent plugging and unplugging, enhancing the longevity of the device.
Portsmith USB is also user-friendly, featuring an ergonomic design that facilitates easy handling and connection. The sleek appearance and compact size make it highly portable, allowing users to carry it with ease for on-the-go needs.
In conclusion, Portsmith USB is a remarkable advancement in connectivity technology, combining high-speed data transfer, versatility, smart charging, and robust construction. Whether used for professional or personal applications, it stands out as a reliable and essential tool for modern users seeking efficient and effective data solutions.