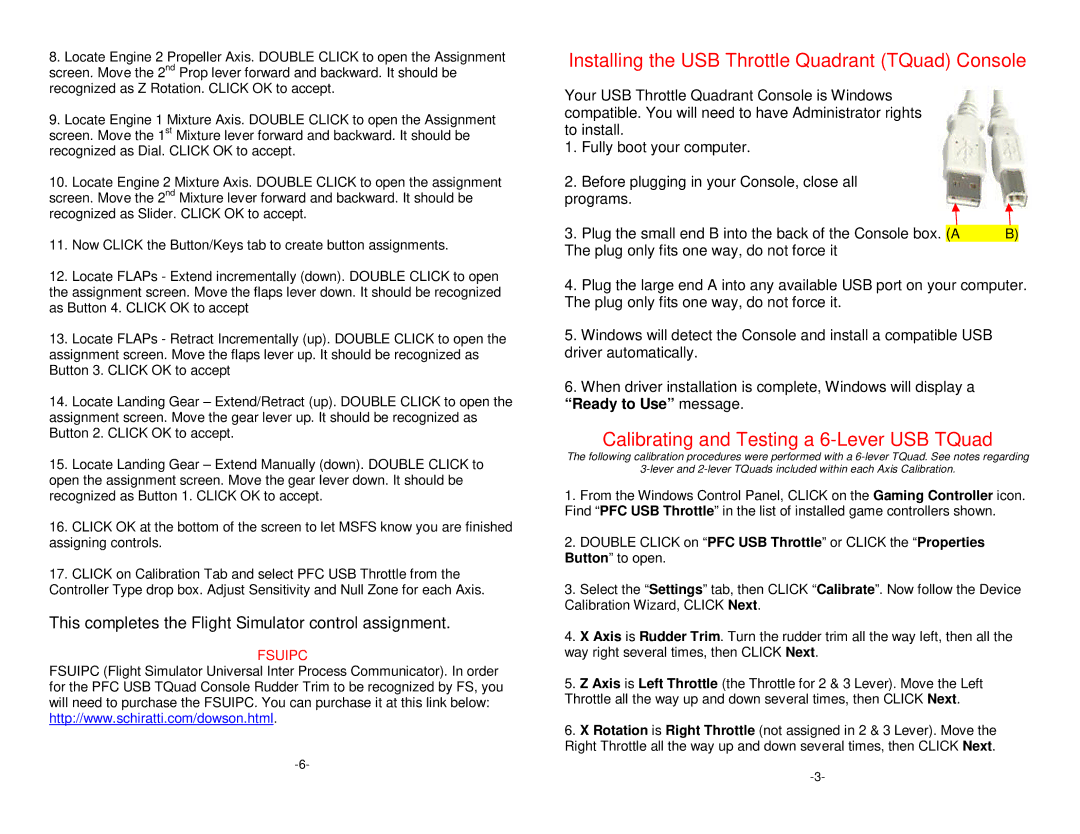8.Locate Engine 2 Propeller Axis. DOUBLE CLICK to open the Assignment screen. Move the 2nd Prop lever forward and backward. It should be recognized as Z Rotation. CLICK OK to accept.
9.Locate Engine 1 Mixture Axis. DOUBLE CLICK to open the Assignment screen. Move the 1st Mixture lever forward and backward. It should be recognized as Dial. CLICK OK to accept.
10.Locate Engine 2 Mixture Axis. DOUBLE CLICK to open the assignment screen. Move the 2nd Mixture lever forward and backward. It should be recognized as Slider. CLICK OK to accept.
11.Now CLICK the Button/Keys tab to create button assignments.
12.Locate FLAPs - Extend incrementally (down). DOUBLE CLICK to open the assignment screen. Move the flaps lever down. It should be recognized as Button 4. CLICK OK to accept
13.Locate FLAPs - Retract Incrementally (up). DOUBLE CLICK to open the assignment screen. Move the flaps lever up. It should be recognized as Button 3. CLICK OK to accept
14.Locate Landing Gear – Extend/Retract (up). DOUBLE CLICK to open the assignment screen. Move the gear lever up. It should be recognized as Button 2. CLICK OK to accept.
15.Locate Landing Gear – Extend Manually (down). DOUBLE CLICK to open the assignment screen. Move the gear lever down. It should be recognized as Button 1. CLICK OK to accept.
16.CLICK OK at the bottom of the screen to let MSFS know you are finished assigning controls.
17.CLICK on Calibration Tab and select PFC USB Throttle from the Controller Type drop box. Adjust Sensitivity and Null Zone for each Axis.
This completes the Flight Simulator control assignment.
FSUIPC
FSUIPC (Flight Simulator Universal Inter Process Communicator). In order for the PFC USB TQuad Console Rudder Trim to be recognized by FS, you will need to purchase the FSUIPC. You can purchase it at this link below: http://www.schiratti.com/dowson.html.
Installing the USB Throttle Quadrant (TQuad) Console
Your USB Throttle Quadrant Console is Windows |
|
| ||
compatible. You will need to have Administrator rights |
|
| ||
to install. |
|
| ||
1. | Fully boot your computer. |
|
| |
2. | Before plugging in your Console, close all |
|
| |
programs. |
|
| ||
3. | Plug the small end B into the back of the Console box. |
|
|
|
(A | B) | |||
The plug only fits one way, do not force it |
|
|
| |
4.Plug the large end A into any available USB port on your computer. The plug only fits one way, do not force it.
5.Windows will detect the Console and install a compatible USB driver automatically.
6.When driver installation is complete, Windows will display a “Ready to Use” message.
Calibrating and Testing a 6-Lever USB TQuad
The following calibration procedures were performed with a
1.From the Windows Control Panel, CLICK on the Gaming Controller icon. Find “PFC USB Throttle” in the list of installed game controllers shown.
2.DOUBLE CLICK on “PFC USB Throttle” or CLICK the “Properties Button” to open.
3.Select the “Settings” tab, then CLICK “Calibrate”. Now follow the Device Calibration Wizard, CLICK Next.
4.X Axis is Rudder Trim. Turn the rudder trim all the way left, then all the way right several times, then CLICK Next.
5.Z Axis is Left Throttle (the Throttle for 2 & 3 Lever). Move the Left Throttle all the way up and down several times, then CLICK Next.
6.X Rotation is Right Throttle (not assigned in 2 & 3 Lever). Move the Right Throttle all the way up and down several times, then CLICK Next.