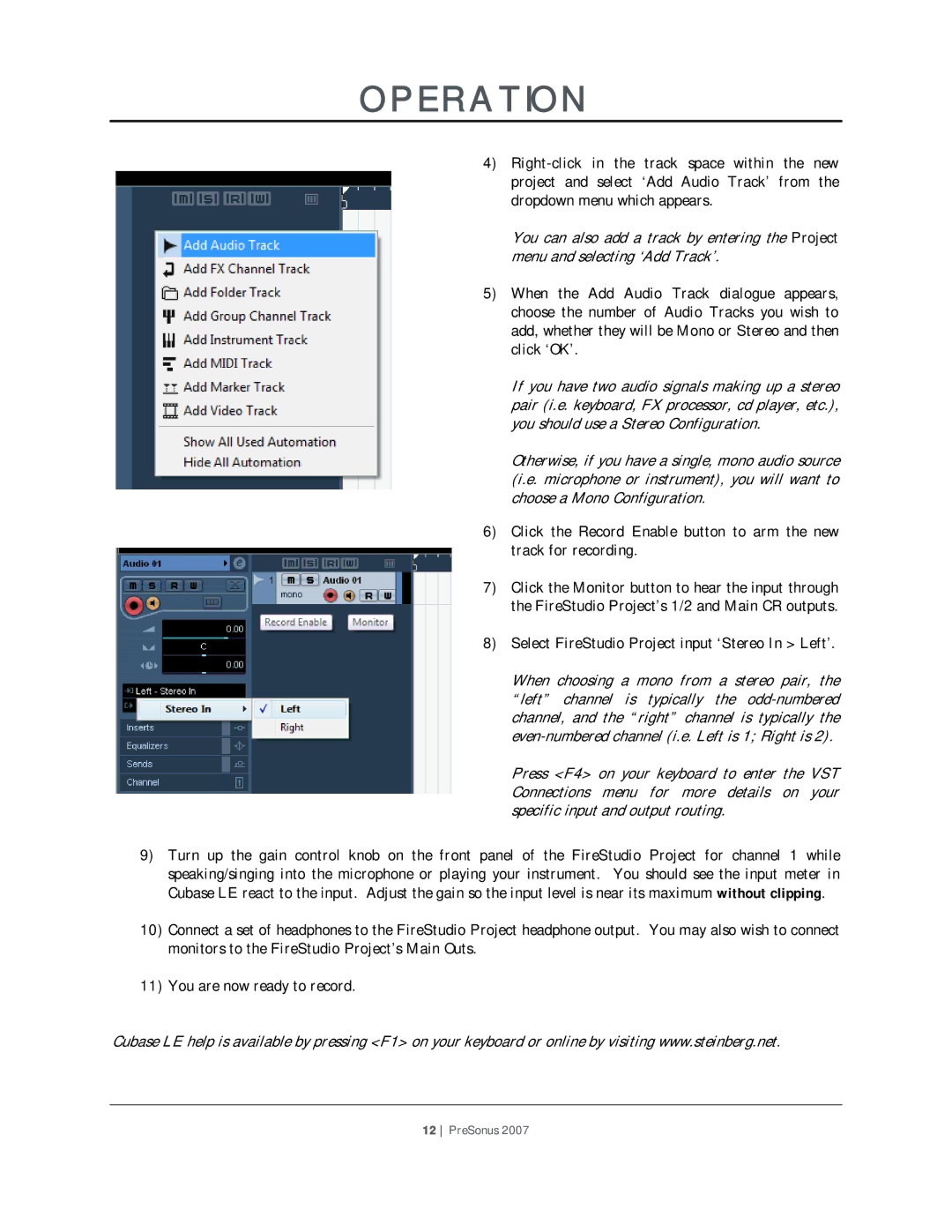OPERATION
4)
You can also add a track by entering the Project menu and selecting ‘Add Track’.
5) When the Add Audio Track dialogue appears, choose the number of Audio Tracks you wish to add, whether they will be Mono or Stereo and then click ‘OK’.
If you have two audio signals making up a stereo pair (i.e. keyboard, FX processor, cd player, etc.), you should use a Stereo Configuration.
Otherwise, if you have a single, mono audio source (i.e. microphone or instrument), you will want to choose a Mono Configuration.
6) Click the Record Enable button to arm the new track for recording.
7) Click the Monitor button to hear the input through the FireStudio Project’s 1/2 and Main CR outputs.
8) Select FireStudio Project input ‘Stereo In > Left’.
When choosing a mono from a stereo pair, the “left” channel is typically the
Press <F4> on your keyboard to enter the VST Connections menu for more details on your specific input and output routing.
9)Turn up the gain control knob on the front panel of the FireStudio Project for channel 1 while speaking/singing into the microphone or playing your instrument. You should see the input meter in Cubase LE react to the input. Adjust the gain so the input level is near its maximum without clipping.
10)Connect a set of headphones to the FireStudio Project headphone output. You may also wish to connect monitors to the FireStudio Project’s Main Outs.
11)You are now ready to record.
Cubase LE help is available by pressing <F1> on your keyboard or online by visiting www.steinberg.net.
12 PreSonus 2007