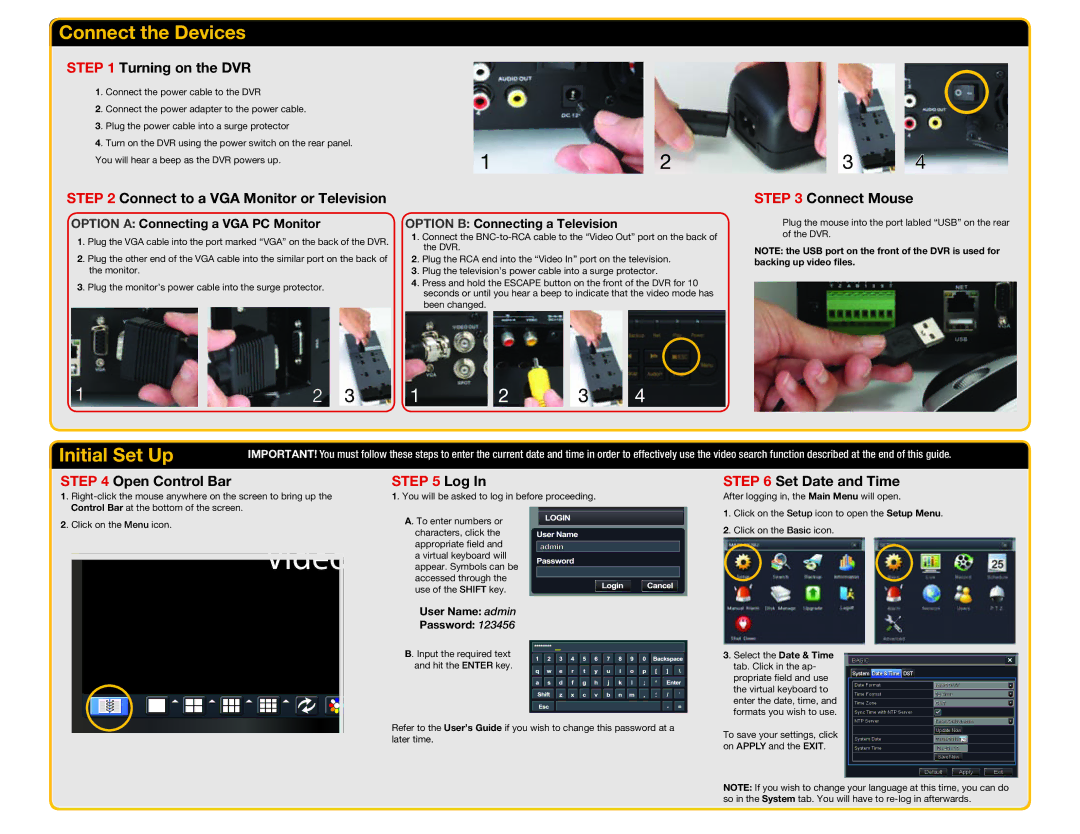Connect the Devices
STEP 1 Turning on the DVR
1. Connect the power cable to the DVR
2. Connect the power adapter to the power cable.
3. Plug the power cable into a surge protector
4. Turn on the DVR using the power switch on the rear panel. You will hear a beep as the DVR powers up.
STEP 2 Connect to a VGA Monitor or Television
OPTION A: Connecting a VGA PC Monitor
1. Plug the VGA cable into the port marked “VGA” on the back of the DVR.
2. Plug the other end of the VGA cable into the similar port on the back of the monitor.
3. Plug the monitor’s power cable into the surge protector.
OPTION B: Connecting a Television
1. Connect the
2. Plug the RCA end into the “Video In” port on the television.
3. Plug the television’s power cable into a surge protector.
4. Press and hold the ESCAPE button on the front of the DVR for 10 seconds or until you hear a beep to indicate that the video mode has
been changed.
3 4
STEP 3 Connect Mouse
Plug the mouse into the port labled “USB” on the rear of the DVR.
NOTE: the USB port on the front of the DVR is used for backing up video files.
Initial Set Up
IMPORTANT! You must follow these steps to enter the current date and time in order to effectively use the video search function described at the end of this guide.
STEP 4 Open Control Bar
1.
2. Click on the Menu icon.
Video
STEP 5 Log In
1. You will be asked to log in before proceeding.
A. To enter numbers or characters, click the appropriate field and a virtual keyboard will appear. Symbols can be accessed through the use of the SHIFT key.
User Name: admin
Password: 123456
STEP 6 Set Date and Time
After logging in, the Main Menu will open.
1. Click on the Setup icon to open the Setup Menu.
2. Click on the Basic icon.
B. Input the required text and hit the ENTER key.
Refer to the User’s Guide if you wish to change this password at a later time.
3. Select the Date & Time tab. Click in the ap- propriate field and use the virtual keyboard to enter the date, time, and formats you wish to use.
To save your settings, click on APPLY and the EXIT.
BASIC
System Date & Time | DST |
Date Format | |
Time Format | 24 Hour |
Time Zone | GMT |
Sync Time with NTP Server | |
NTP Server | time.windows.com |
Update Now
System Date | 03/04/2011 | MAY |
25 |
System Time | 12 : 43 : 13 |
Save Now
Default Apply Exit
NOTE: If you wish to change your language at this time, you can do so in the System tab. You will have to