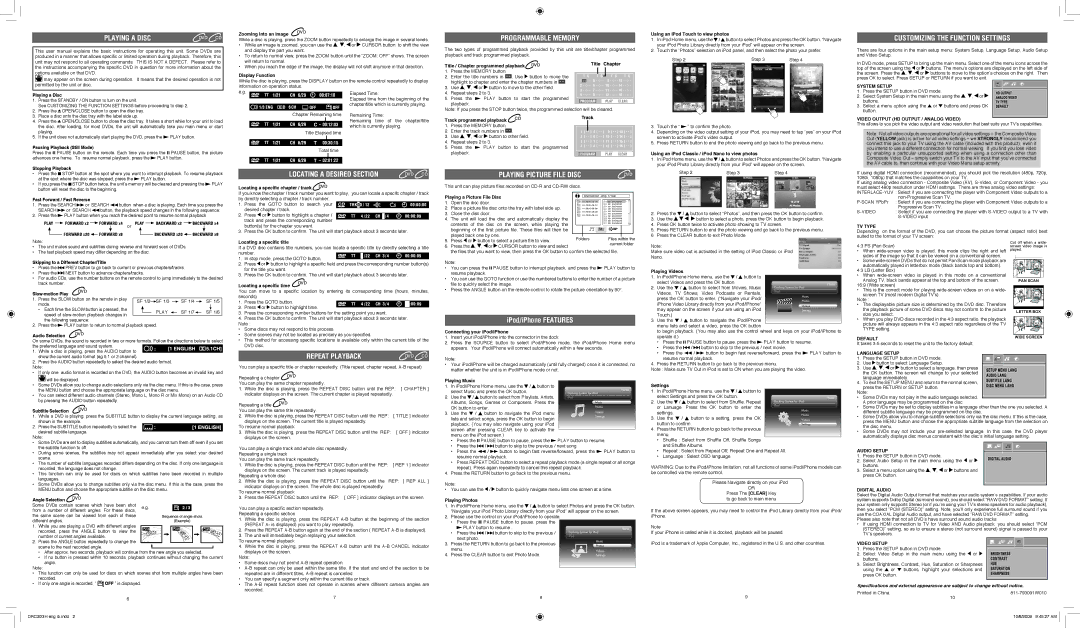PLAYING A DISC
This user manual explains the basic instructions for operating this unit. Some DVDs are produced in a manner that allows specific or limited operation during playback. Therefore, this unit may not respond to all operating commands. THIS IS NOT A DEFECT. Please refer to the instructions accompanying the specific DVD in question for more information about the options available on that DVD.
![]()
![]() may appear on the screen during operation. It means that the desired operation is not permitted by the unit or disc.
may appear on the screen during operation. It means that the desired operation is not permitted by the unit or disc.
Playing a Disc
1.Press the STANDBY / ON button to turn on the unit.
See CUSTOMIZING THE FUNCTION SETTINGS before proceeding to step 2.
2.Press the ![]() OPEN/CLOSE button to open the disc tray.
OPEN/CLOSE button to open the disc tray.
3.Place a disc onto the disc tray with the label side up.
4.Press the ![]() OPEN/CLOSE button to close the disc tray. It takes a short while for your unit to load the disc. After loading, for most DVDs, the unit will automatically take you main menu or start playing.
OPEN/CLOSE button to close the disc tray. It takes a short while for your unit to load the disc. After loading, for most DVDs, the unit will automatically take you main menu or start playing.
5.If the unit does not automatically start playing the DVD, press the ![]() PLAY button.
PLAY button.
Pausing Playback (Still Mode)
Press the ![]()
![]() PAUSE button on the remote. Each time you press the
PAUSE button on the remote. Each time you press the ![]()
![]() PAUSE button, the picture advances one frame. To resume normal playback, press the
PAUSE button, the picture advances one frame. To resume normal playback, press the ![]() PLAY button.
PLAY button.
Stopping Playback
•Press the ![]() STOP button at the spot where you want to interrupt playback. To resume playback at the spot where the disc was stopped, press the
STOP button at the spot where you want to interrupt playback. To resume playback at the spot where the disc was stopped, press the ![]() PLAY button.
PLAY button.
•If you press the ![]() STOP button twice, the unit’s memory will be cleared and pressing the
STOP button twice, the unit’s memory will be cleared and pressing the ![]() PLAY button will reset the disc to the beginning.
PLAY button will reset the disc to the beginning.
Fast Forward / Fast Reverse
1.Press the SEARCH ![]()
![]() or SEARCH
or SEARCH ![]() button when a disc is playing. Each time you press the
button when a disc is playing. Each time you press the
SEARCH ![]()
![]() or SEARCH
or SEARCH ![]() button, the playback speed changes in the following sequence:
button, the playback speed changes in the following sequence:
2.Press the ![]() PLAY button when you reach the desired point to resume normal playback
PLAY button when you reach the desired point to resume normal playback
Play |
|
| ForWarD x2 |
|
| ForWarD x4 | or Play |
|
| bacKWarD x2 |
|
| bacKWarD x4 | ||||
|
|
|
|
|
|
|
| ||||||||||
|
|
|
|
|
|
|
| ||||||||||
|
|
|
|
|
|
|
|
|
|
|
|
|
|
|
|
|
|
|
|
|
| ForWarD x20 |
|
| ForWarD x8 |
|
|
|
| bacKWarD x20 |
|
| bacKWarD x8 | ||
|
|
|
|
|
|
|
|
|
| ||||||||
Zooming into an image
While a disc is playing, press the ZOOM button repeatedly to enlarge the image in several levels.
• While an image is zoomed, you can use the , , or CURSOR button to shift the view and display the part you want.
•To return to normal view, press the ZOOM button until the “ZOOM: OFF” shows. The screen will return to normal.
•When you reach the edge of the image, the display will not shift anymore in that direction.
Display Function
While the disc is playing, press the DISPLAY button on the remote control repeatedly to display information on operation status.
e.g.
Chapter Remaining time | Remaining Time: | ||
|
| Remaining time of the chapter/title | |
C - 00:12:03 | |||
which is currently playing. | |||
Title Elapsed time | |||
| |||
T00:30:15
Total time
T- 02:01:22
LOCATING A DESIRED SECTION
Locating a specific chapter / track
If you know the chapter / track number you want to play, you can locate a specifc chapter / track by directly selecting a chapter / track number.
1. | Press the GOTO button to search your |
|
| desired chapter / track. |
|
2. | Press or button to highlight a chapter / | |
| track and press the corresponding number | |
| button(s) for the chapter you want. | |
3. | Press the OK button to confirm. The unit will start playback about 3 seconds later. | |
Programmable memory
The two types of programmed playback provided by this unit are title/chapter programmed playback and track programmed playback.
Title / Chapter programmed playback
1. | Press the MEMORY button. |
|
|
| |||
2. | Enter the title numbers in |
| . Use button to move the | ||||
| highlight to chapter and enter the chapter numbers in |
| . | ||||
|
| ||||||
|
| ||||||
3. | Use | , , | or button to move to the other field. | ||||
4. | Repeat steps 2 to 3. |
|
|
| |||
5. | Press | the | PLAY button | to start the programmed | |||
| playback. |
|
|
|
|
| |
Note: If you press the STOP button twice, the programmed selection will be cleared. | |||||||
Track programmed playback |
|
| |||||
| |||||||
1. | Press the MEMORY button. |
|
| ||||
2. | Enter the track numbers in |
| . |
|
| ||
3. | Use | , , | or button to other field. | ||||
4. | Repeat steps 2 to 3. | ||||||
5. | Press | the | PLAY button to start the programmed | ||||
| playback. |
|
|
|
|
| |
PLAYING PICTURE FILE DISC
This unit can play picture files recorded on
Playing a Picture File Disc |
| |
1. | Open the disc door. |
|
2. | Place a picture file disc onto the tray with label side up. |
|
3. | Close the disc door. |
|
4. | The unit will load the disc and automatically display the |
|
| contents of the disc on the screen, while playing the |
|
| beginning of the first picture file. These files will then be |
|
| played back one by one. | Files within the |
| Folders | |
Using an iPod Touch to view photos
1.In iPod Home menu, use the ![]() /
/ ![]() button to select Photos and press the OK button. “Navigate your iPod Photo Library directly from your iPod” will appear on the screen.
button to select Photos and press the OK button. “Navigate your iPod Photo Library directly from your iPod” will appear on the screen.
2.Touch the “Photos” selection on iPod panel, and then select the photo your prefer.
Step 2 | Step 3 | Step 4 |
3.Touch the “ ![]() ” to confirm the photo.
” to confirm the photo.
4.Depending on the video output setting of your iPod, you may need to tap “yes” on your iPod screen to activate iPod’s video output.
5.Press RETURN button to end the photo viewing and go back to the previous menu.
Using an iPod Classic / iPod Nano to view photos
1.In iPod Home menu, use the ![]() /
/ ![]() button to select Photos and press the OK button. “Navigate your iPod Photo Library directly from your iPod” will appear on the screen.
button to select Photos and press the OK button. “Navigate your iPod Photo Library directly from your iPod” will appear on the screen.
Step 2 | Step 3 | Step 4 |
2.Press the ![]() /
/ ![]() button to select “Photos”, and then press the OK button to confirm.
button to select “Photos”, and then press the OK button to confirm.
3.Use the ![]()
![]()
![]()
![]() button to select a photo, press the OK button to begin playback.
button to select a photo, press the OK button to begin playback.
4.Press OK button twice to activate photo showing to TV screen.
5.Press RETURN button to end the photo viewing and go back to the previous menu.
6.Press the CLEAR button to exit Photo Mode.
CUSTOMIZING THE FUNCTION SETTINGS
There are four options in the main setup menu: System Setup, Language Setup, Audio Setup and Video Setup.
In DVD mode, press SETUP to bring up the main menu. Select one of the menu icons across the top of the screen using the ![]() or
or ![]() buttons. The menu’s options are displayed on the left side of the screen. Press the
buttons. The menu’s options are displayed on the left side of the screen. Press the ![]() ,
, ![]() ,
, ![]() or
or ![]() buttons to move to the option’s choices on the right. Then press OK to select. Press SETUP or RETURN if you want to exit.
buttons to move to the option’s choices on the right. Then press OK to select. Press SETUP or RETURN if you want to exit.
SYSTEM SETUP
1.Press the SETUP button in DVD mode.
2.Select System Setup in the main menu using the![]() ,
,![]() ,
,![]() or
or![]() buttons.
buttons.
3. Select a menu option using the ![]() or
or ![]() buttons and press OK button.
buttons and press OK button.
VIDEO OUTPUT (HD OUTPUT / ANALOG VIDEO)
This allows to you pick the video output and video resolution that best suits your TV’s capabilities.
Note: Not all video outputs are operational for all video settings – the Composite Video Out (YELLOW jack) is active for all video settings – we STRONGLY recommend you connect this jack to your TV using the AV cable (included with this product), even if you intend to use a different connection for normal viewing. If you find you lose video by enabling a particular unsupported setting when using a connection other than Composite Video Out – simply switch your TV to the AV input that you’ve connected the AV cable to, then continue with your Video Menu setup activity.
If using digital HDMI connection (recommended), you should pick the resolution (480p, 720p, 1080i, 1080p) that matches the capabilities on your TV.
If using analog video connection - Composite Video (AV),
| |
: Select if you are connecting the player with Component Video outputs to a | |
| Progressive Scan TV. |
: Select if you are connecting the player with | |
|
TV TYPE
Depending on the format of the DVD, you can choose the picture format (aspect ratio) best suited to the format of your TV screen:
Note:
•The unit mutes sound and subtitles during reverse and forward scan of DVDs.
•The fast playback speed may differ depending on the disc.
Skipping to a Different Chapter/Title
•Press the ![]()
![]()
![]() PREV button to go back to current or previous chapters/tracks.
PREV button to go back to current or previous chapters/tracks.
•Press the ![]()
![]()
![]() NEXT button to advance chapters/tracks.
NEXT button to advance chapters/tracks.
•For audio CDs, use the number buttons on the remote control to jump immediately to the desired track number.
|
|
|
|
|
|
|
|
|
|
|
|
|
|
| |
1. | Press the SLOW button on the remote in play |
|
|
|
|
|
|
|
|
|
|
|
|
|
|
SF 1/2 |
|
| SF 1/3 |
|
|
| SF 1/4 |
|
|
| SF 1/5 | ||||
| mode. |
|
|
|
|
|
|
| |||||||
|
|
|
|
|
|
|
|
|
|
|
|
|
|
| |
| • Each time the SLOW button is pressed, the |
|
|
|
| PLAY |
|
|
| SF 1/7 |
|
|
| SF 1/6 | |
| speed of |
|
|
|
|
|
|
|
|
|
| ||||
|
|
|
|
|
|
|
|
|
|
|
|
|
|
| |
| the following sequence: |
|
|
|
|
|
|
|
|
|
|
|
|
|
|
2. | Press the PLAY button to return to normal playback speed. |
|
|
|
|
|
|
|
|
| |||||
Audio Selection
On some DVDs, the sound is recorded in two or more formats. Follow the directions below to select the preferred language and sound system.
Locating a specific title
If a DVD disc contains title numbers, you can locate a specific title by directly selecting a title
number. |
| |
| ||
1. | In stop mode, press the GOTO button. |
|
| ||
2. | Press or button to highlight a specific field and press the corresponding number button(s) | |
| for the title you want. | |
3. | Press the OK button to confirm. The unit will start playback about 3 seconds later. | |
Locating a specific time
You can move to a specific location by entering its corresponding time (hours, minutes, seconds)
1. | Press the GOTO button. |
2. | Press or button to highlight time. |
3.Press the corresponding number buttons for the setting point you want.
4.Press the OK button to confirm. The unit will start playback about 3 seconds later.
Note :
• Some discs may not respond to this process.
• Some scenes may not be located as precisely as you specified.
• This method for accessing specific locations is available only within the current title of the
DVD disc.
5. | Press or | button to select a picture file to view. | current folder | ||||||
6. | Press the | , , or | CURSOR button to view and select | ||||||
| |||||||||
| the files that you want to view, then press the OK button to confirm the selected file. | ||||||||
Note: |
|
|
|
|
|
|
| ||
• | You can press the |
|
|
|
| PAUSE button to interrupt playback, and press the | PLAY button to | ||
|
| ||||||||
|
| ||||||||
| resume playback. |
|
| ||||||
•You can use the GOTO function or use the numbered buttons to enter the number of a picture file to quickly select the image.
•Press the ANGLE button on the remote control to rotate the picture orientation by 90°.
iPod/iPhone FEATURES
Connecting your iPod/iPhone
1. | Insert your iPod/iPhone into the connector in the dock. |
2. | Press the SOURCE button to select iPod/iPhone mode, the iPod/iPhone Home menu |
| appears. Your iPod/iPhone will connect automatically within a few seconds. |
Note:
Make sure video out is activated in the setting of iPod Classic or iPod
Nano.
Playing Videos |
|
|
| |
1. In iPod/iPhone Home menu, use the | / | button to |
| |
select Videos and press the OK button. |
|
| Home | |
2. Use the / button to select from Movies, Music | Docking System for iPod | |||
Videos, TV Shows, Video Podcasts | or | Rentals, | iPod | |
Music | ||||
press the OK button to enter. (“Navigate your iPod/ | ||||
Photos | ||||
iPhone Video Library directly from your iPod/iPhone” | ||||
Videos | ||||
may appear on the screen if your are using an iPod | ||||
Settings | ||||
Touch.) |
|
|
| |
3. Use the | / |
|
|
| button to navigate the iPod/iPhone |
|
| ||
menu lists and select a video, press the OK button |
|
| |||||||
to begin playback. (You may also use the control wheel and keys on your iPod/iPhone to | |||||||||
operate it.) |
|
|
|
|
|
|
|
| |
• | Press the |
|
|
| PAUSE button to pause, press the | PLAY button to resume. | |||
|
| ||||||||
|
| ||||||||
• | Press the | / | button to skip to the previous / next movie. | ||||||
4:3 PS (Pan Scan)
•When
•Some
automatically played in letterbox mode (black bands top and bottom). 4:3 LB (Letter Box)
•When
Analog TV, black bands appear at the top and bottom of the screen.
16:9 (Wide screen)
•This is the correct mode for playing
Note :
•The displayable picture size is determined by the DVD disc. Therefore the playback picture of some DVD discs may not conform to the picture size you select.
•When you play DVD discs recorded in the 4:3 aspect ratio, the playback picture will always appears in the 4:3 aspect ratio regardless of the TV
TYPE setting.
DEFAULT
It takes
Cut off when a wide- screen video image is played.
PAN SCAN
LETTER BOX
WIDE SCREEN
1.While a disc is playing, press the AUDIO button to show the current audio format (eg 5.1 or 2 channel).
2.Press the AUDIO button repeatedly to select the desired audio format.
Note:
• If only one audio format is recorded on the DVD, the AUDIO button becomes an invalid key and


 will be displayed.
will be displayed.
•Some DVDs allow you to change audio selections only via the disc menu. If this is the case, press the MENU button and choose the appropriate language on the disc menu.
•You can select different audio channels (Stereo, Mono L, Mono R or Mix Mono) on an Audio CD by pressing the AUDIO button repeatedly.
Subtitle Selection
1.While a DVD is playing, press the SUBTITLE button to display the current language setting, as shown in the example.
2. Press the SUBTITLE button repeatedly to select the desired subtitle language.
Note:
•Some DVDs are set to display subtitles automatically, and you cannot turn them off even if you set the subtitle function to off.
•During some scenes, the subtitles may not appear immediately after you select your desired scene.
•The number of subtitle languages recorded differs depending on the disc. If only one language is recorded, the language does not change.
•This function can only be used for discs on which subtitles have been recorded in multiple languages.
•Some DVDs allow you to change subtitles only via the disc menu. If this is the case, press the MENU button and choose the appropriate subtitle on the disc menu.
Angle Selection |
|
|
|
|
|
|
|
|
|
|
|
|
|
|
|
|
|
|
|
Some DVDs contain scenes which have been shot | e.g. |
|
|
|
|
|
|
|
|
|
|
|
|
|
|
|
|
| |
|
|
|
|
|
|
|
|
|
|
|
|
|
|
|
|
| |||
from a number of different angles. For these discs, |
|
|
|
|
|
|
|
|
|
|
|
|
|
|
|
|
| ||
|
|
|
|
|
|
|
|
|
|
|
|
|
|
|
|
|
|
| |
the same scene can be viewed from each of these |
|
|
|
|
|
|
|
|
|
|
|
|
|
|
|
|
|
|
|
|
|
|
|
|
|
|
|
|
|
|
|
|
|
|
|
|
|
| |
different angles. |
|
|
|
|
|
|
|
|
|
|
|
|
|
|
|
|
|
|
|
|
|
|
|
|
|
|
|
|
|
|
|
|
|
|
|
|
|
| |
|
|
|
|
|
|
|
|
|
|
|
|
|
|
|
|
|
|
| |
1. While you are playing a DVD with different angles |
|
|
|
|
|
|
|
|
|
|
|
|
|
|
|
|
|
|
|
recorded, press the ANGLE button to view the |
|
|
|
|
|
|
|
|
|
|
|
|
|
|
|
|
|
|
|
|
|
|
|
|
|
|
|
|
|
|
|
|
|
|
|
|
|
| |
number of current angles available. |
|
|
|
|
|
|
|
|
|
|
|
|
|
|
|
|
|
|
|
2. Press the ANGLE button repeatedly to change the |
|
|
|
|
|
|
|
|
|
|
|
|
|
|
|
|
|
|
|
|
|
|
|
|
|
|
|
|
|
|
|
|
|
|
|
|
|
| |
scene to the next recorded angle. |
|
|
|
|
|
|
|
|
|
|
|
|
|
|
|
|
|
|
|
|
|
|
|
|
|
|
|
|
|
|
|
|
|
|
|
|
|
| |
|
|
|
|
|
|
|
|
|
|
|
|
|
|
|
|
|
|
| |
•After approx. two seconds, playback will continue from the new angle you selected.
•If no button is pressed within 10 seconds, playback continues without changing the current angle.
Note:
•This function can only be used for discs on which scenes shot from multiple angles have been recorded.
•If only one angle is recorded, “ ![]()
![]() OFF ” is displayed.
OFF ” is displayed.
6
REPEAT PLAYBACK
You can play a specific title or chapter repeatedly. (Title repeat, chapter repeat,
Repeating a chapter
You can play the same chapter repeatedly.
1.While the disc is playing, press the REPEAT DISC button until the REP: [ CHAPTER ] indicator displays on the screen. The current chapter is played repeatedly.
Repeating a title
You can play the same title repeatedly.
2. While the disc is playing, press the REPEAT DISC button until the REP: [ TITLE ] indicator displays on the screen. The current title is played repeatedly.
To resume normal playback
3.While the disc is playing, press the REPEAT DISC button until the REP: [ OFF ] indicator displays on the screen.
You can play a single track and whole disc repeatedly.
Repeating a single track
You can play the same track repeatedly.
1.While the disc is playing, press the REPEAT DISC button until the REP: [ REP 1 ] indicator displays on the screen. The current track is played repeatedly.
Repeating a whole disc
2. While the disc is playing, press the REPEAT DISC button until the REP: [ REP ALL ] indicator displays on the screen. The whole disc is played repeatedly.
To resume normal playback
3. Press the REPEAT DISC button until the REP: [ OFF ] indicator displays on the screen.
You can play a specific section repeatedly.
Repeating a specific section
1.While the disc is playing, press the REPEAT
2.Press the REPEAT
3.The unit will immediately begin replaying your selection.
To resume normal playback
4.While the disc is playing, press the REPEAT
Note:
•Some discs may not permit
•
•You can specify a segment only within the current title or track.
•The
7
Note:
•Your iPod/iPhone will be charged automatically (until fully charged) once it is connected, no matter whether the unit is in iPod/iPhone mode or not.
Playing Music |
|
| |||
1. | In iPod/iPhone Home menu, use the / button to | Home | |||
| select Music and press the OK button. | ||||
| Docking System for iPod | ||||
2. | Use the | / | button to select from Playlists, Artists, | iPod | |
| Albums, Songs, Genres or Composers. Press the | Music | |||
| OK button to enter. | Photos | |||
3. | Use the | / | button to navigate the iPod menu | Videos | |
Settings | |||||
| lists and select songs, press the OK button to begin | ||||
|
| ||||
| playback. (You may also navigate using your iPod |
| |||
| screen after pressing CLEAR key to activate the |
| |||
|
| ||||
| menu on the iPod screen.) |
| |||
•Press the ![]()
![]() PAUSE button to pause, press the
PAUSE button to pause, press the ![]() PLAY button to resume.
PLAY button to resume.
•Press the ![]()
![]() /
/ ![]()
![]() button to skip to the previous / next song.
button to skip to the previous / next song.
•Press the ![]() /
/ ![]() button to begin fast reverse/forward, press the
button to begin fast reverse/forward, press the ![]() PLAY button to resume normal playback.
PLAY button to resume normal playback.
•Press REPEAT DISC button to select a repeat playback mode (a single repeat or all songs repeat). Press again repeatedly to cancel this repeat playback.
4.Press the RETURN button to go back to the previous menu.
Note:
•You can use the ![]() /
/ ![]() button to quickly navigate menu lists one screen at a time.
button to quickly navigate menu lists one screen at a time.
Playing Photos
1.In iPod/iPhone Home menu, use the ![]() /
/ ![]() button to select Photos and press the OK button. “Navigate your iPod Photo Library directly from your iPod” will appear on the screen.
button to select Photos and press the OK button. “Navigate your iPod Photo Library directly from your iPod” will appear on the screen.
2.Please use the control on your iPod/iPhone to operate.
• Press the ![]() PAUSE button to pause, press the
PAUSE button to pause, press the
| PLAY button to resume . | Home | ||||||
| • Press the |
|
| / |
| button to skip to the previous / | Docking System for iPod | |
|
|
|
| |||||
|
|
| iPod | |||||
| next photo. |
|
|
| ||||
|
|
|
| Music | ||||
3. | Press the RETURN button to go back to the previous | |||||||
Photos | ||||||||
| menu. |
|
|
| ||||
|
|
|
| Videos | ||||
4. | Press the CLEAR button to exit Photo Mode. | Settings | ||||||
8
• Press the | / | button to begin fast reverse/forward, press the | PLAY button to |
resume normal playback. |
| ||
4. Press the RETURN button to go back to the previous menu. |
| ||
Note : Make sure TV Out in iPod is set to ON when you are playing the video.
Settings |
|
|
|
|
| ||
1. | In iPod/iPhone Home menu, use the | / | button to |
| |||
| select Settings and press the OK button. |
| Home | ||||
2. | Use the | / button to select from Shuffle, Repeat | Docking System for iPod | ||||
| or Lanuage. Press the OK button | to | enter the | iPod | |||
| Music | ||||||
| settings. |
|
|
|
| ||
|
|
|
|
| Photos | ||
3. | Use the | / | button to a setting, press the OK | ||||
Videos | |||||||
| button to confirm. |
|
| Settings | |||
4.Press the RETURN button to go back to the previous menu.
•Shuffle : Select from Shuffle Off, Shuffle Songs and Shuffle Albums.
•Repeat : Select from Repeat Off, Repeat One and Repeat All.
•Language : Select OSD language.
WARNING: Due to the iPod/iPhone limitation, not all functions of some iPod/iPhone models can be controlled via the remote control.
Please Navigate directly on your iPod
OR
Press The [CLEAR] Key to go back to main menu
If the above screen appears, you may need to control the iPod Library directly from your iPod/ iPhone.
Note
If your iPhone is called while it is docked, playback will be paused.
iPod is a trademark of Apple Computer, Inc., registered in the U.S. and other countries.
9
LANGUAGE SETUP
1. Press the SETUP button in DVD mode.
2. Use button to select Language Setup.
3.Use![]() ,
,![]() ,
,![]() or
or![]() button to select a language, then press the OK button. The screen will change to your selected language immediately.
button to select a language, then press the OK button. The screen will change to your selected language immediately.
4.To exit the SETUP MENU and return to the normal screen,
press the RETURN or SETUP button. Note:
•Some DVDs may not play in the audio language selected. ![]()
A prior language may be programmed on the disc.
•Some DVDs may be set to display subtitles in a language other than the one you selected. A different subtitle language may be programmed on the disc.
•Some DVDs allow you to change subtitle selections only via the disc menu. If this is the case, press the MENU button and choose the appropriate subtitle language from the selection on the disc menu.
•Some DVDs may not include your
AUDIO SETUP |
|
|
|
|
| |
1. | Press the SETUP button in DVD mode. |
|
|
| ||
2. | Select Audio Setup in the main menu using the | or | ||||
| buttons. |
|
|
|
|
|
3. | Select a menu option using the | , | , | or | buttons and | |
| press OK button. |
|
|
|
|
|
DIGITAL AUDIO
Select the Digital Audio Output format that matches your audio system’s capabilities. If your audio system supports Dolby Digital (surround sound), you should select “RAW DVD FORMAT” setting. If your system only supports Stereo (or if you’re using your TV’s stereo speakers for audio playback), then you select “PCM (STEREO)” setting. Note, you’ll only experience full surround sound if you use the COAXIAL Digital Audio output, and have selected “RAW DVD FORMAT” setting.
Please also note that not all DVD’s have surround sound audio tracks.
•If using HDMI connection to TV for Video AND Audio playback, you should select “PCM (STEREO)” setting, so as to ensure a stereo (not surround sound) signal is passed to your TV’s speakers.
VIDEO SETUP
1. Press the SETUP button in DVD mode.
2. Select Video Setup in the main menu using the ![]() or
or ![]()
buttons.
3. Select Brightness, Contrast, Hue, Saturation or Sharpness
using the ![]() or
or ![]() buttons, highlight your selections and press OK button.
buttons, highlight your selections and press OK button.
Specifications and external appearance are subject to change without notice.
Printed in China |
10
DRC300iH eng ib.indd 2
10/6/2009 9:45:27 AM ![]()