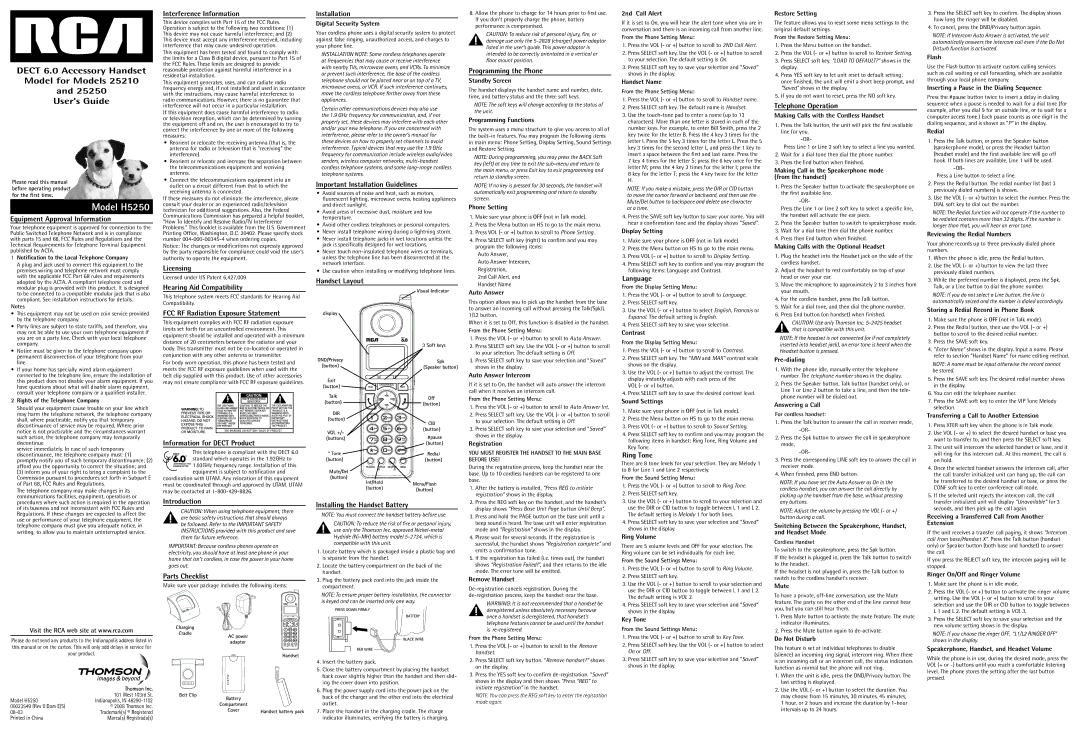DECT 6.0 Accessory Handset
Model for Models 25210
and 25250
User’s Guide
Please read this manual before operating product for the first time.
Model H5250
Equipment Approval Information
Your telephone equipment is approved for connection to the Public Switched Telephone Network and is in compliance with parts 15 and 68, FCC Rules and Regulations and the Technical Requirements for Telephone Terminal Equipment published by ACTA.
1Notification to the Local Telephone Company
A plug and jack used to connect this equipment to the premises wiring and telephone network must comply with the applicable FCC Part 68 rules and requirements adopted by the ACTA. A compliant telephone cord and modular plug is provided with this product. It is designed to be connected to a compatible modular jack that is also compliant. See installation instructions for details.
Notes
•This equipment may not be used on coin service provided by the telephone company.
•Party lines are subject to state tariffs, and therefore, you may not be able to use your own telephone equipment if you are on a party line. Check with your local telephone company.
•Notice must be given to the telephone company upon permanent disconnection of your telephone from your line.
•If your home has specially wired alarm equipment connected to the telephone line, ensure the installation of this product does not disable your alarm equipment. If you have questions about what will disable alarm equipment, consult your telephone company or a qualified installer.
2Rights of the Telephone Company
Should your equipment cause trouble on your line which may harm the telephone network, the telephone company shall, where practicable, notify you that temporary discontinuance of service may be required. Where prior notice is not practicable and the circumstances warrant such action, the telephone company may temporarily discontinue
service immediately. In case of such temporary discontinuance, the telephone company must: (1) promptly notify you of such temporary discontinuance; (2) afford you the opportunity to correct the situation; and
(3)inform you of your right to bring a complaint to the Commission pursuant to procedures set forth in Subpart E of Part 68, FCC Rules and Regulations.
The telephone company may make changes in its communications facilities, equipment, operations or procedures where such action is required in the operation of its business and not inconsistent with FCC Rules and Regulations. If these changes are expected to affect the use or performance of your telephone equipment, the telephone company must give you adequate notice, in writing, to allow you to maintain uninterrupted service.
Interference Information
This device complies with Part 15 of the FCC Rules. Operation is subject to the following two conditions: (1) This device may not cause harmful interference; and (2) This device must accept any interference received, including interference that may cause undesired operation.
This equipment has been tested and found to comply with the limits for a Class B digital device, pursuant to Part 15 of the FCC Rules. These limits are designed to provide reasonable protection against harmful interference in a residential installation.
This equipment generates, uses, and can radiate radio frequency energy and, if not installed and used in accordance with the instructions, may cause harmful interference to radio communications. However, there is no guarantee that interference will not occur in a particular installation.
If this equipment does cause harmful interference to radio or television reception, which can be determined by turning the equipment off and on, the user is encouraged to try to correct the interference by one or more of the following measures:
•Reorient or relocate the receiving antenna (that is, the antenna for radio or television that is “receiving” the interference).
•Reorient or relocate and increase the separation between the telecommunications equipment and receiving antenna.
•Connect the telecommunications equipment into an outlet on a circuit different from that to which the receiving antenna is connected.
If these measures do not eliminate the interference, please consult your dealer or an experienced radio/television technician for additional suggestions. Also, the Federal Communications Commission has prepared a helpful booklet, “How To Identify and Resolve Radio/TV Interference Problems.” This booklet is available from the U.S. Government Printing Office, Washington, D.C. 20402. Please specify stock number
Notice: The changes or modifications not expressly approved by the party responsible for compliance could void the user’s authority to operate the equipment.
Licensing
Licensed under US Patent 6,427,009.
Hearing Aid Compatibility
This telephone system meets FCC standards for Hearing Aid Compatibility.
FCC RF Radiation Exposure Statement
This equipment complies with FCC RF radiation exposure limits set forth for an uncontrolled environment. This equipment should be installed and operated with a minimum distance of 20 centimeters between the radiator and your body. This transmitter must not be
For body worn operation, this phone has been tested and meets the FCC RF exposure guidelines when used with the belt clip supplied with this product. Use of other accessories may not ensure compliance with FCC RF exposure guidelines.
Information for DECT Product
This telephone is compliant with the DECT 6.0 standard which operates in the 1.92GHz to
![]()
![]()
![]()
![]()
![]()
![]()
![]() 1.93GHz frequency range. Installation of this equipment is subject to notification and
1.93GHz frequency range. Installation of this equipment is subject to notification and
coordination with UTAM. Any relocation of this equipment must be coordinated through and approved by UTAM. UTAM may be contacted at
Introduction
CAUTION: When using telephone equipment, there are basic safety instructions that should always
be followed. Refer to the IMPORTANT SAFETY INSTRUCTIONS provided with this product and save them for future reference.
IMPORTANT: Because cordless phones operate on electricity, you should have at least one phone in your home that isn’t cordless, in case the power in your home goes out.
Parts Checklist
Make sure your package includes the following items:
Installation
Digital Security System
Your cordless phone uses a digital security system to protect against false ringing, unauthorized access, and charges to your phone line.
INSTALLATION NOTE: Some cordless telephones operate at frequencies that may cause or receive interference with nearby TVs, microwave ovens, and VCRs. To minimize or prevent such interference, the base of the cordless telephone should not be placed near or on top of a TV, microwave ovens, or VCR. If such interference continues, move the cordless telephone farther away from these appliances.
Certain other communications devices may also use the 1.9 GHz frequency for communication, and, if not properly set, these devices may interfere with each other and/or your new telephone. If you are concerned with interference, please refer to the owner’s manual for these devices on how to properly set channels to avoid interference. Typical devices that may use the 1.9 GHz frequency for communication include wireless audio/video senders, wireless computer networks,
Important Installation Guidelines
•Avoid sources of noise and heat, such as motors, fluorescent lighting, microwave ovens, heating appliances and direct sunlight.
•Avoid areas of excessive dust, moisture and low temperature.
•Avoid other cordless telephones or personal computers.
•Never install telephone wiring during a lightning storm.
•Never install telephone jacks in wet locations unless the jack is specifically designed for wet locations.
•Never touch
•Use caution when installing or modifying telephone lines.
Handset Layout
Visual Indicator
display
|
| 3 Soft keys |
DND/Privacy |
| Spk |
(button) |
| (Speaker button) |
Exit |
|
|
(button) |
|
|
Talk |
| Off |
(button) |
| |
| (button) | |
|
| |
DIR |
|
|
(button) |
| CID |
|
| |
VOL +/- |
| (button) |
| #pause | |
(buttons) |
| |
|
| (button) |
* Tone |
| Redial |
(button) |
| (button) |
Mute/Del |
|
|
(button) | Int/Hold |
|
| Menu/Flash | |
| (button) | |
| (button) | |
|
|
Installing the Handset Battery
NOTE: You must connect the handset battery before use.
CAUTION: To reduce the risk of fire or personal injury, use only the Thomson Inc. approved
1.Locate battery which is packaged inside a plastic bag and is separate from the handset.
2.Locate the battery compartment on the back of the handset.
3.Plug the battery pack cord into the jack inside the compartment.
NOTE: To ensure proper battery installation, the connector is keyed and can be inserted only one way.
PRESS DOWN FIRMLY
BATTERY
8.Allow the phone to charge for 14 hours prior to first use. If you don’t properly charge the phone, battery performance is compromised.
CAUTION: To reduce risk of personal injury, fire, or damage use only the
Programming the Phone
Standby Screen
The handset displays the handset name and number, date, time, and battery status and the three soft keys.
NOTE: The soft keys will change according to the status of the unit.
Programming Functions
The system uses a menu structure to give you access to all of the
NOTE: During programming, you may press the BACK Soft key (left) at any time to exit the
NOTE: If no key is pressed for 30 seconds, the handset will automatically exit programming and return to standby screen.
Phone Setting
1.Make sure your phone is OFF (not in Talk mode).
2.Press the Menu button on HS to go to the main menu.
3.Press VOL (- or +) button to scroll to Phone Setting.
4.Press SELECT soft key (right) to confirm and you may program the following items:
Auto Answer,
Auto Answer Intercom, Registration,
2nd Call Alert, and Handset Name
Auto Answer
This option allows you to pick up the handset from the base to answer an incoming call without pressing the Talk/Spk/L 1/L2 button.
When it is set to Off, this function is disabled in the handset.
From the Phone Setting Menu:
1.Press the VOL (- or +) button to scroll to Auto Answer.
2.Press SELECT soft key. Use the VOL (- or +) button to scroll to your selection. The default setting is Off.
3.Press SELECT soft key to save your selection and “Saved” shows in the display.
Auto Answer Intercom
If it is set to On, the handset will auto answer the intercom call when it receives an intercom call.
From the Phone Setting Menu:
1.Press the VOL (- or +) button to scroll to Auto Answer Int.
2.Press SELECT soft key. Use the VOL (- or +) button to scroll to your selection. The default setting is Off.
3.Press SELECT soft key to save your selection and “Saved” shows in the display.
Registration
YOU MUST REGISTER THE HANDSET TO THE MAIN BASE BEFORE USE!
During the registration process, keep the handset near the base. Up to 10 cordless handsets can be registered to one base.
1.After the battery is installed, “Press REG to initiate registration” shows in the display.
2.Press the REG soft key on the handset, and the handset’s display shows “Press Base Unit Page button Until Beep”.
3.Press and hold the PAGE button on the base unit until a beep sound is heard. The base unit will enter registration mode and “Registration” shows in the display.
4.Please wait for several seconds. If the registration is successful, the handset shows “Registration complete” and emits a confirmation tone.
5.If the registration has failed (i.e. times out), the handset shows “Registration Failed!”, and then returns to the idle mode. The error tone will be emitted.
Remove Handset
WARNING: It is not recommended that a handset be deregistered unless absolutely necessary because once a handset is deregistered, that handset’s telephone features cannot be used until the handset
2nd Call Alert
If it is set to On, you will hear the alert tone when you are in conversation and there is an incoming call from another line.
From the Phone Setting Menu:
1.Press the VOL (- or +) button to scroll to 2ND Call Alert.
2.Press SELECT soft key. Use the VOL (- or +) button to scroll to your selection. The default setting is On.
3.Press SELECT soft key to save your selection and “Saved” shows in the display.
Handset Name
From the Phone Setting Menu:
1.Press the VOL (- or +) button to scroll to Handset name.
2.Press SELECT soft key. The default name is Handset.
3.Use the
7 key 4 times for the letter S; press the 6 key once for the letter M; press the 4 key 3 times for the letter I; press the 8 key for the letter T; press the 4 key twice for the letter H.
NOTE: If you make a mistake, press the DIR or CID button to move the cursor forward or backward, and then use the Mute/Del button to backspace and delete one character at a time.
4.Press the SAVE soft key button to save your name. You will hear a confirmation tone and the display shows “Saved”.
Display Setting
1.Make sure your phone is OFF (not in Talk mode).
2.Press the Menu button on HS to go to the main menu.
3.Press VOL (- or +) button to scroll to Display Setting.
4.Press SELECT soft key to confirm and you may program the following items: Language and Contrast.
Language
From the Display Setting Menu:
1.Press the VOL (- or +) button to scroll to Language.
2.Press SELECT soft key.
3.Use the VOL (- or +) button to select English, Francais or Espanol. The default setting is English.
4.Press SELECT soft key to save your selection.
Contrast
From the Display Setting Menu:
1.Press the VOL (- or +) button to scroll to Contrast.
2.Press SELECT soft key. The “MIN and MAX” contrast scale shows on the display.
3.Use the VOL (- or +) button to adjust the contrast. The display instantly adjusts with each press of the
VOL (- or +) button.
4.Press SELECT soft key to save the desired contrast level.
Sound Settings
1.Make sure your phone is OFF (not in Talk mode).
2.Press the Menu button on HS to go to the main menu.
3.Press VOL (- or +) button to scroll to Sound Setting.
4.Press SELECT soft key to confirm and you may program the following items in handset: Ring Tone, Ring Volume and Key Tone.
Ring Tone
There are 8 tone levels for your selection. They are Melody 1 to 8 for Line 1 and Line 2 respectively.
From the Sound Setting Menu:
1.Press the VOL (- or +) button to scroll to Ring Tone.
2.Press SELECT soft key.
3.Use the VOL (- or +) button to scroll to your selection and use the DIR or CID button to toggle between L 1 and L 2. The default setting is Melody 1 for both lines.
4.Press SELECT soft key to save your selection and “Saved” shows in the display.
Ring Volume
There are 5 volume levels and OFF for your selection. The Ring volume can be set individually for each line.
From the Sound Settings Menu:
1.Press the VOL (- or +) button to scroll to Ring Volume.
2.Press SELECT soft key.
3.Use the VOL (- or +) button to scroll to your selection and use the DIR or CID button to toggle between L 1 and L 2. The default setting is VOL 3.
4.Press SELECT soft key to save your selection and “Saved” shows in the display.
Key Tone
Restore Setting
The feature allows you to reset some menu settings to the original default settings.
From the Restore Setting Menu:
1.Press the Menu button on the handset.
2.Press the VOL (- or +) button to scroll to Restore Setting.
3.Press SELECT soft key. “LOAD TO DEFAULT?” shows in the display.
4.Press YES soft key to let unit reset to default setting; once finished, the unit will emit a short beep prompt, and “Saved” shows in the display.
5.If you do not want to reset, press the NO soft key.
Telephone Operation
Making Calls with the Cordless Handset
1.Press the Talk button, the unit will pick the first available line for you.
Press Line 1 or Line 2 soft key to select a line you wanted.
2.Wait for a dial tone then dial the phone number.
3.Press the End button when finished.
Making Call in the Speakerphone mode (from the handset)
1.Press the Speaker button to activate the speakerphone on the first available line.
Press the Line 1 or Line 2 soft key to select a specific line, the handset will activate the ear piece.
2.Press the Speaker button to switch to speakerphone mode.
3.Wait for a dial tone then dial the phone number.
4.Press then End button when finished.
Making Calls with the Optional Headset
1.Plug the headset into the Headset jack on the side of the cordless handset.
2.Adjust the headset to rest comfortably on top of your head or over your ear.
3.Move the microphone to approximately 2 to 3 inches from your mouth.
4.For the cordless handset, press the Talk button.
5.Wait for a dial tone, and then dial the phone number.
6.Press End button (on handset) when finished.
CAUTION: Use only Thomson Inc.
NOTE: If the headset is not connected (or if not completely inserted into headset jack), an error tone is heard when the Headset button is pressed.
Pre-dialing
1.With the phone idle, manually enter the telephone number. The telephone number shows in the display.
2.Press the Speaker button, Talk button (handset only), or Line 1 or Line 2 button to take a line, and then the tele- phone number will be dialed out.
Answering a Call
For cordless handset:
1.Press the Talk button to answer the call in receiver mode,
2.Press the Spk button to answer the call in speakerphone mode,
3.Press the corresponding LINE soft key to answer the call in receiver mode.
4.When finished, press END button.
NOTE: If you have set the Auto Answer as On in the cordless handset, you can answer the call directly by picking up the handset from the base, without pressing any buttons.
NOTE: Adjust the volume by pressing the VOL (- or +) button during a call.
Switching Between the Speakerphone, Handset, and Headset Mode
Cordless Handset
To switch to the speakerphone, press the Spk button.
If the headset is plugged in, press the Talk button to switch to the headset.
If the headset is not plugged in, press the Talk button to switch to the cordless handset’s receiver.
Mute
To have a private,
1. Press Mute button to activate the mute feature. The mute |
indicator illuminates. |
3.Press the SELECT soft key to confirm. The display shows how long the ringer will be disabled.
4.To cancel, press the DND/Privacy button again.
NOTE: If Intercom Auto Answer is activated, the unit automatically answers the intercom call even if the Do Not Disturb function is activated.
Flash
Use the Flash button to activate custom calling services such as call waiting or call forwarding, which are available through your local phone company.
Inserting a Pause in the Dialing Sequence
Press the #pause button twice to insert a delay in dialing sequence when a pause is needed to wait for a dial tone (for example, after you dial 9 for an outside line, or to wait for a computer access tone.) Each pause counts as one digit in the dialing sequence, and is shown as “P” in the display.
Redial
1.Press the Talk button, or press the Speaker button (speakerphone mode), or press the Headset button (headset mode) and the first available line will go off hook. If both lines are available, Line 1 will be used.
Press a Line button to select a line.
2.Press the Redial button. The redial number list (last 3 previously dialed numbers) is shown.
3.Use the VOL (- or +) button to select the number. Press the DIAL soft key to dial out the number.
NOTE: The Redial function will not operate if the number to be redialed contains more than 32 digits. If the number is longer than that, you will hear an error tone.
Reviewing the Redial Numbers
Your phone records up to three previously dialed phone numbers.
1.When the phone is idle, press the Redial button.
2.Use the VOL (- or +) button to view the last three previously dialed numbers.
3.While the preferred number is displayed, press the Spk, Talk, or a Line button to dial the phone number.
NOTE: If you do not select a Line button, the line is automatically seized and the number is dialed accordingly.
Storing a Redial Record in Phone Book
1.Make sure the phone is OFF (not in Talk mode).
2.Press the Redial button, then use the VOL (- or +) button to scroll to the desired redial number.
3.Press the SAVE soft key.
4.“Enter Name” shows in the display. Input a name. Please refer to section “Handset Name” for name editing method.
NOTE: A name must be input otherwise the record cannot be stored.
5.Press the SAVE soft key. The desired redial number shows in the display.
6.You can edit the telephone number.
7.Press the SAVE soft key to enter the VIP Tone Melody selection.
Transferring a Call to Another Extension
1.Press XFER soft key when the phone is in Talk mode.
2.Use VOL (- or +) to select the desired handset or base you want to transfer to, and then press the SELECT soft key.
3.The unit will intercom the selected handset or base, and it will ring for this intercom call. At this moment, the call is on hold.
4.Once the selected handset answers the intercom call, after the call transfer initialized unit can hang up, the call can be transferred to the desired handset or base, or press the CONF soft key to enter conference call mode.
5.If the selected unit rejects the intercom call, the call transfer initialized unit will display ”Unavailable” for 3 seconds, and then pick up the call again.
Receiving a Transferred Call from Another Extension
If the unit receives a transfer call paging, it shows “Intercom call from base/Handset X”. Press the Talk button (handset only) or Speaker button (both base and handset) to answer the call.
If you press the REJECT soft key, the intercom paging will be stopped.
Ringer On/Off and Ringer Volume
1. | Make sure the phone is in idle mode. |
2. | Press the VOL (- or +) button to activate the ringer volume |
| setting. Use the VOL (- or +) button to scroll to your |
| selection and use the DIR or CID button to toggle between |
| L 1 and L 2. The default setting is VOL 3. |
3. | Press the SELECT soft key to save your selection and the |
Visit the RCA web site at www.rca.com | Charging |
|
| |
Cradle | AC power |
| ||
|
|
| ||
Please do not send any products to the Indianapolis address listed in |
|
| ||
| adaptor |
| ||
this manual or on the carton. This will only add delays in service for |
|
|
| |
| your product. |
|
| Handset |
|
|
|
| |
| Thomson Inc. |
|
|
|
| 101 West 103rd St. | Belt Clip | Battery |
|
Model H5250 | Indianapolis, IN |
|
| |
| Compartment |
| ||
00023549 (Rev 0 Dom E/S) | © 2008 Thomson Inc. |
|
| |
| Cover | Handset battery pack | ||
Trademark(s) ® Registered |
| |||
Printed in China | Marca(s) Registrada(s) |
|
|
|
BLACK WIRE
RED WIRE
4.Insert the battery pack.
5.Close the battery compartment by placing the handset back cover slightly higher than the handset and then slid- ing the cover down into position.
6.Plug the power supply cord into the power jack on the back of the charger and the other end into the electrical outlet.
7.Place the handset in the charging cradle. The charge indicator illuminates, verifying the battery is charging.
is
From the Phone Setting Menu:
1.Press the VOL (- or +) button to scroll to the Remove handset.
2.Press SELECT soft key button. “Remove handset?” shows on the display.
3.Press the YES soft key to confirm
NOTE: You can press the REG soft key to enter the registation mode again.
From the Sound Settings Menu:
1.Press the VOL (- or +) button to scroll to Key Tone.
2.Press SELECT soft key. Use the VOL (- or +) button to select On or Off.
3.Press SELECT soft key to save your selection and “Saved” shows in the display.
2. Press the Mute button again to |
Do Not Disturb
This feature is set at individual telephones to disable (silence) an incoming ring signal, intercom ring. When there is an incoming call or an intercom call, the status indicators function as normal but the phone will not ring.
1.When the unit is idle, press the DND/Privacy button. The last setting is displayed.
2.Use the VOL (- or +) button to select the duration. You may choose from 15 minutes, 30 minutes, 45 minutes, 1 hour, or 2 hours and increase the duration by
new volume setting shows in the display. |
NOTE: If you choose the ringer OFF, “L1/L2 RINGER OFF” shows in the display.
Speakerphone, Handset, and Headset Volume
While the phone is in use, during the desired mode, press the VOL (+ or