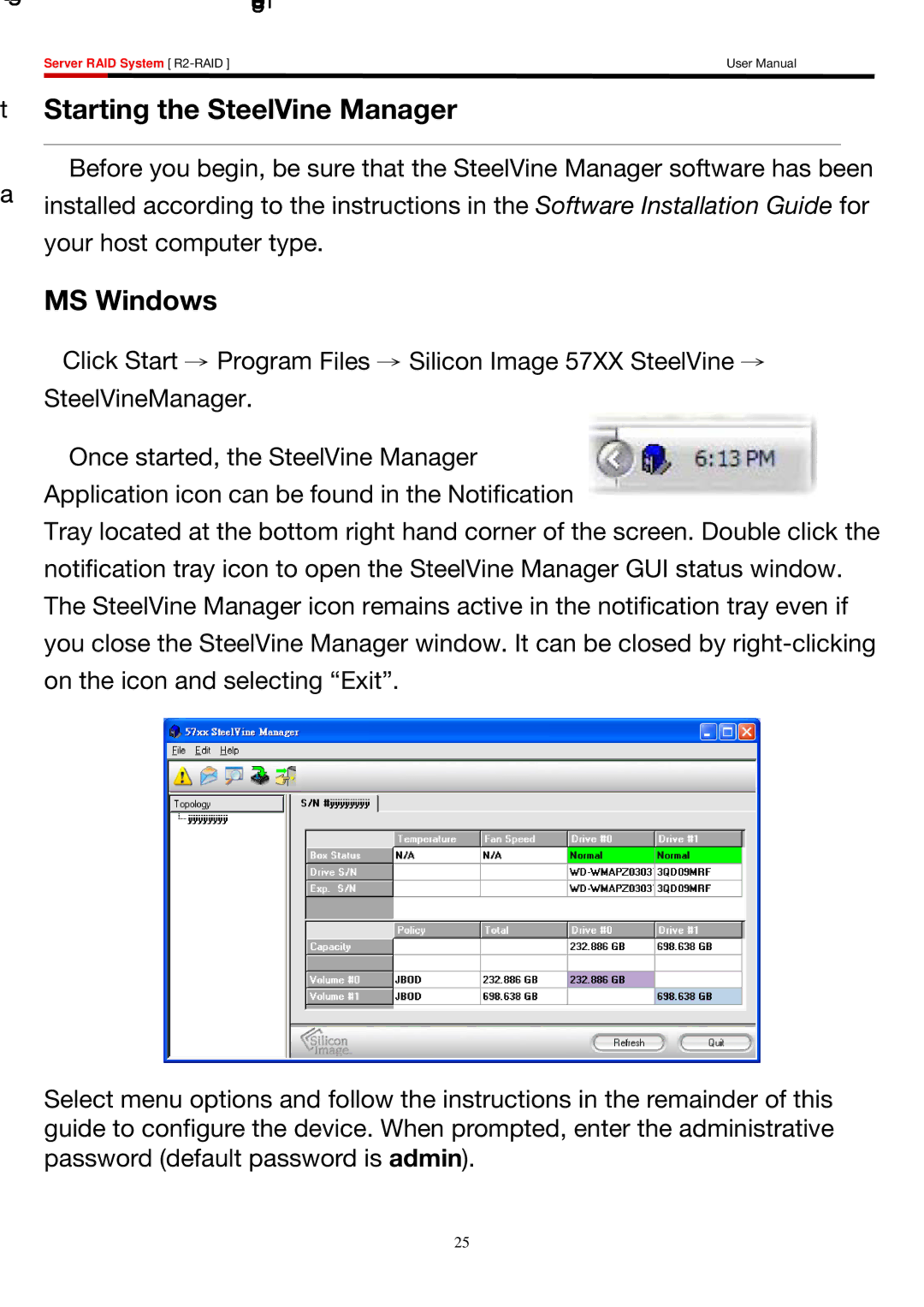R2-RAID specifications
The Rosewill R2-RAID is a powerful RAID enclosure designed to provide users with reliable storage solutions for their data-intensive applications. Tailored for enthusiasts, professionals, and businesses, this multi-bay enclosure offers a blend of performance, flexibility, and user-friendly features.One of the standout features of the Rosewill R2-RAID is its capability to support multiple RAID configurations. It offers RAID 0, RAID 1, RAID 5, RAID 6, and RAID 10, as well as JBOD modes, allowing users to choose the best option based on their specific needs, whether it be speed, redundancy, or a combination of both. This versatility makes it suitable for various tasks, from video editing to data backup.
Another notable aspect is its construction. The enclosure supports multiple 3.5-inch SATA drives, typically accommodating up to four drives, which can collectively hold a significant amount of data. This design is complemented by a user-friendly hot-swap feature, enabling users to easily replace drives without shutting down the system. This not only saves time but also enhances the overall workflow.
In terms of connectivity, the Rosewill R2-RAID is equipped with a high-speed USB 3.0 interface along with eSATA connections. This allows for fast data transfer speeds, significantly reducing the time required for backups and file transfers. The inclusion of both USB and eSATA options ensures compatibility with a wide range of devices, making it an excellent choice for diverse setups.
Cooling is a critical consideration for any RAID system, and the R2-RAID does not disappoint. It features built-in cooling fans that help maintain optimal operating temperatures, ensuring the longevity and reliability of the hard drives. The enclosure is also designed to minimize noise, which is an essential factor for environments where quietness is paramount.
Compatibility is another advantage of the Rosewill R2-RAID. It supports a variety of operating systems, including Windows, macOS, and Linux, making it accessible to a broad audience. Its straightforward setup process means that even those who may not be technically savvy can benefit from its capabilities without extensive guidance.
Finally, the R2-RAID’s robust build quality and sleek design make it an aesthetically pleasing addition to any workspace. Whether used in a home office or a professional studio, it combines functionality with style.
Overall, the Rosewill R2-RAID is an excellent choice for anyone in need of a versatile, high-performance RAID storage solution. With its multiple RAID configurations, extensive drive support, fast connectivity options, efficient cooling system, and compatibility across platforms, it stands out as a reliable option for safeguarding important data.