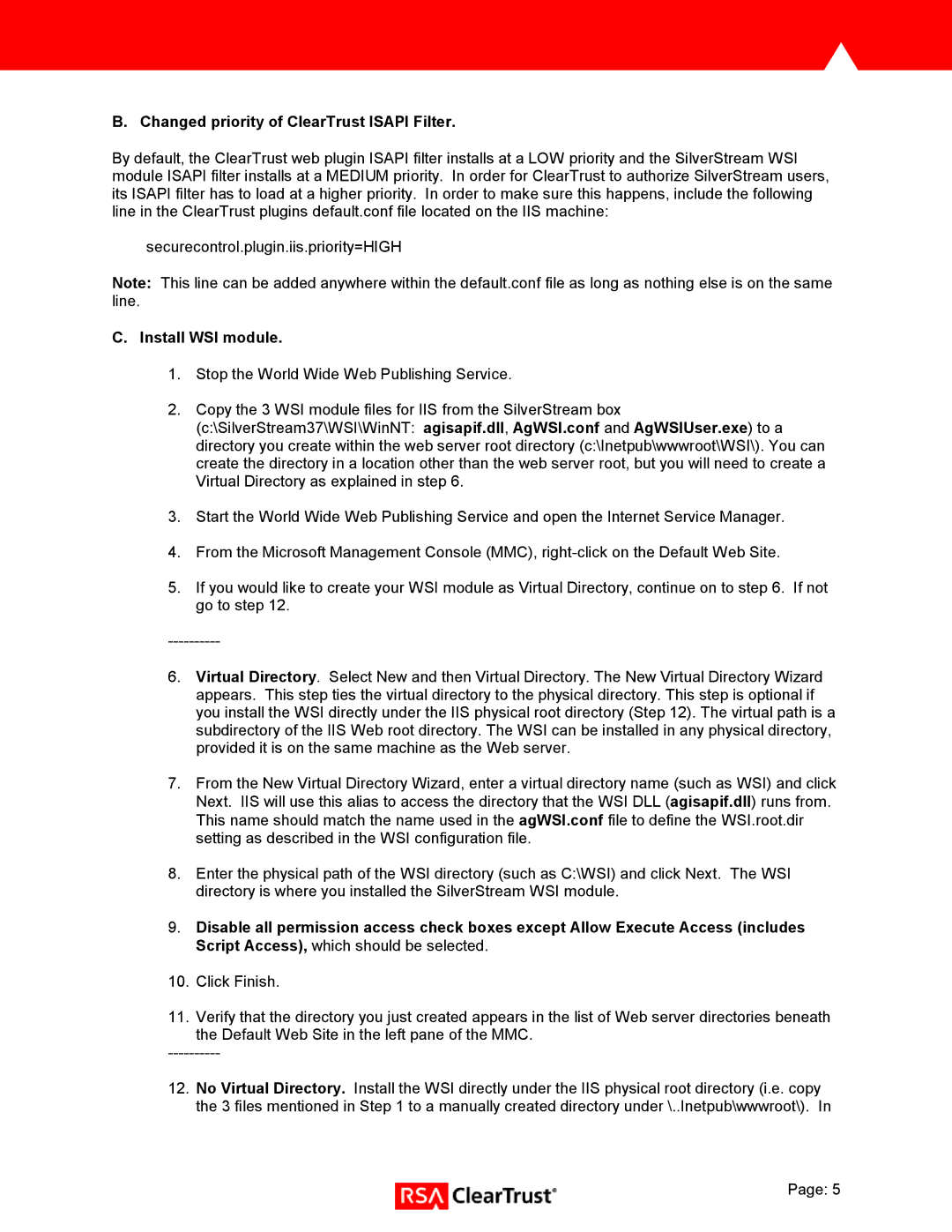B. Changed priority of ClearTrust ISAPI Filter.
By default, the ClearTrust web plugin ISAPI filter installs at a LOW priority and the SilverStream WSI module ISAPI filter installs at a MEDIUM priority. In order for ClearTrust to authorize SilverStream users, its ISAPI filter has to load at a higher priority. In order to make sure this happens, include the following line in the ClearTrust plugins default.conf file located on the IIS machine:
securecontrol.plugin.iis.priority=HIGH
Note: This line can be added anywhere within the default.conf file as long as nothing else is on the same line.
C.Install WSI module.
1.Stop the World Wide Web Publishing Service.
2.Copy the 3 WSI module files for IIS from the SilverStream box (c:\SilverStream37\WSI\WinNT: agisapif.dll, AgWSI.conf and AgWSIUser.exe) to a directory you create within the web server root directory (c:\Inetpub\wwwroot\WSI\). You can create the directory in a location other than the web server root, but you will need to create a Virtual Directory as explained in step 6.
3.Start the World Wide Web Publishing Service and open the Internet Service Manager.
4.From the Microsoft Management Console (MMC),
5.If you would like to create your WSI module as Virtual Directory, continue on to step 6. If not go to step 12.
6.Virtual Directory. Select New and then Virtual Directory. The New Virtual Directory Wizard appears. This step ties the virtual directory to the physical directory. This step is optional if you install the WSI directly under the IIS physical root directory (Step 12). The virtual path is a subdirectory of the IIS Web root directory. The WSI can be installed in any physical directory, provided it is on the same machine as the Web server.
7.From the New Virtual Directory Wizard, enter a virtual directory name (such as WSI) and click Next. IIS will use this alias to access the directory that the WSI DLL (agisapif.dll) runs from. This name should match the name used in the agWSI.conf file to define the WSI.root.dir setting as described in the WSI configuration file.
8.Enter the physical path of the WSI directory (such as C:\WSI) and click Next. The WSI directory is where you installed the SilverStream WSI module.
9.Disable all permission access check boxes except Allow Execute Access (includes Script Access), which should be selected.
10.Click Finish.
11.Verify that the directory you just created appears in the list of Web server directories beneath the Default Web Site in the left pane of the MMC.
12.No Virtual Directory. Install the WSI directly under the IIS physical root directory (i.e. copy the 3 files mentioned in Step 1 to a manually created directory under \..Inetpub\wwwroot\). In
Page: 5