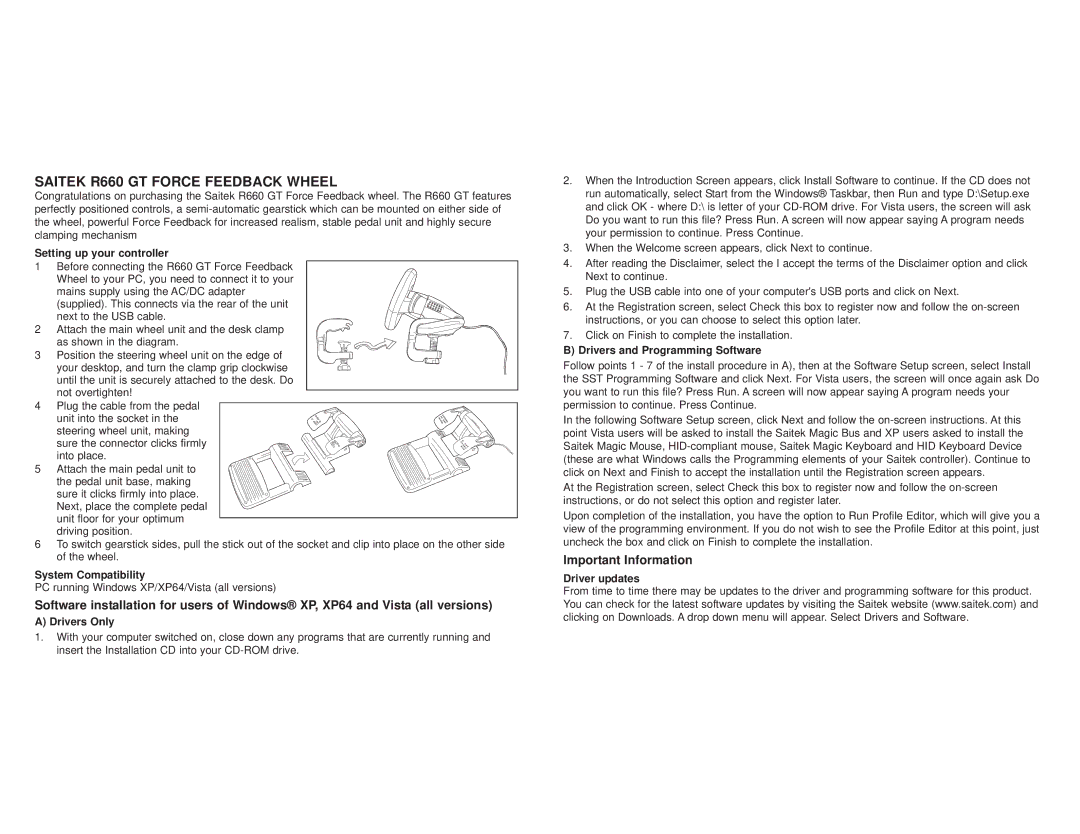R660 specifications
The Saitek R660 is a highly regarded gaming steering wheel designed to enhance the experience of racing enthusiasts and casual gamers alike. Featuring an ergonomic design, this wheel is crafted for comfort during long gaming sessions, ensuring players can stay engaged without experiencing fatigue. The sleek aesthetic incorporates a mix of black and silver finishes, making it an appealing addition to any gaming setup.One of the standout features of the Saitek R660 is its force feedback technology. This advanced system provides realistic sensations, allowing users to feel every bump, turn, and skid on the track. This realism significantly enhances immersion, helping players develop better control over their vehicles. The R660 utilizes a GT-style wheel with a diameter suitable for both casual and professional gaming, giving users the grip and feel needed for precision driving.
The wheel is fully compatible with various gaming platforms, including PC and popular gaming consoles, making it a versatile choice for gamers who enjoy different systems. The unit supports a wide array of racing titles, from arcade-style games to realistic simulations, offering flexibility based on user preference.
Another significant aspect is the integrated paddle shifters, strategically located behind the wheel. These allow for quick gear changes without losing focus on the race, mirroring the experience of driving a real sports car. The car-themed buttons on the wheel, including programmable controls, enable users to customize their setup to suit their playstyle, providing an edge in competitive racing.
The Saitek R660 features adjustable sensitivity settings for optimal tuning, allowing users to adjust how responsive the wheel is to their inputs. This customizability accommodates a broad range of driving styles, promoting a personalized gameplay experience.
Additionally, the sturdy build quality of the R660 ensures durability, capable of withstanding the stress of intense racing sessions. The rubberized grips provide a comfortable hold, enhancing control during high-speed maneuvers.
In summary, the Saitek R660 stands out in the competitive gaming accessory market due to its impressive force feedback technology, comfortable design, and comprehensive features. It caters to a variety of racing games, ensuring every player can enjoy an exhilarating and authentic driving experience, making it an excellent investment for anyone passionate about racing games.