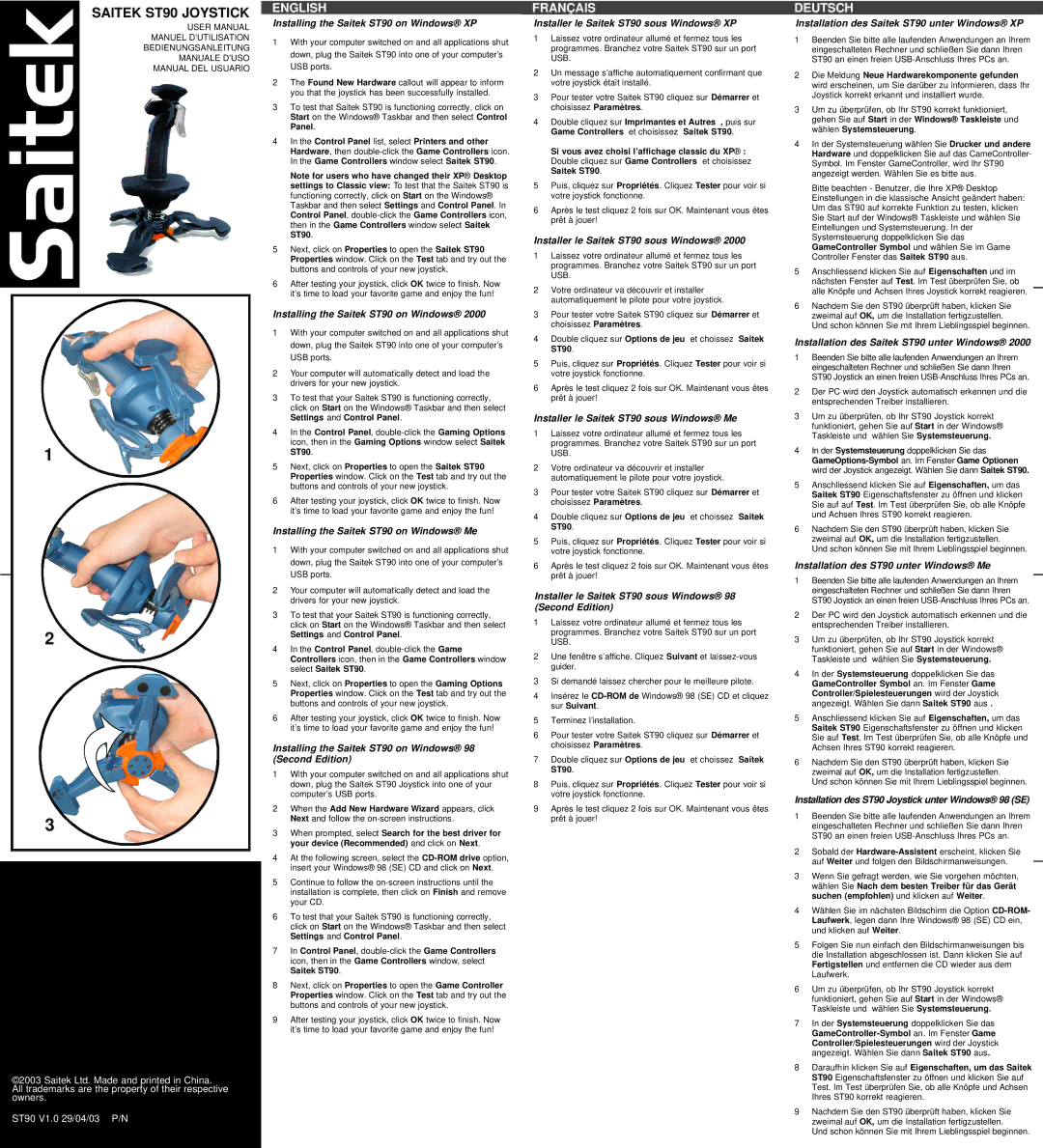SAITEK ST90 JOYSTICK
USER MANUAL
MANUEL D’UTILISATION
BEDIENUNGSANLEITUNG
MANUALE D’USO
MANUAL DEL USUARIO
1
2
3
©2003 Saitek Ltd. Made and printed in China.
All trademarks are the property of their respective owners.
ST90 V1.0 29/04/03 P/N
ENGLISH
Installing the Saitek ST90 on Windows® XP
1With your computer switched on and all applications shut down, plug the Saitek ST90 into one of your computer’s USB ports.
2The Found New Hardware callout will appear to inform you that the joystick has been successfully installed.
3To test that Saitek ST90 is functioning correctly, click on Start on the Windows® Taskbar and then select Control Panel.
4In the Control Panel list, select Printers and other Hardware, then double-click the Game Controllers icon. In the Game Controllers window select Saitek ST90.
Note for users who have changed their XP® Desktop settings to Classic view: To test that the Saitek ST90 is functioning correctly, click on Start on the Windows® Taskbar and then select Settings and Control Panel. In Control Panel, double-click the Game Controllers icon, then in the Game Controllers window select Saitek ST90.
5Next, click on Properties to open the Saitek ST90 Properties window. Click on the Test tab and try out the buttons and controls of your new joystick.
6After testing your joystick, click OK twice to finish. Now it’s time to load your favorite game and enjoy the fun!
Installing the Saitek ST90 on Windows® 2000
1With your computer switched on and all applications shut down, plug the Saitek ST90 into one of your computer’s USB ports.
2Your computer will automatically detect and load the drivers for your new joystick.
3To test that your Saitek ST90 is functioning correctly, click on Start on the Windows® Taskbar and then select Settings and Control Panel.
4In the Control Panel, double-click the Gaming Options icon, then in the Gaming Options window select Saitek ST90.
5Next, click on Properties to open the Saitek ST90 Properties window. Click on the Test tab and try out the buttons and controls of your new joystick.
6After testing your joystick, click OK twice to finish. Now it’s time to load your favorite game and enjoy the fun!
Installing the Saitek ST90 on Windows® Me
1With your computer switched on and all applications shut down, plug the Saitek ST90 into one of your computer’s USB ports.
2Your computer will automatically detect and load the drivers for your new joystick.
3To test that your Saitek ST90 is functioning correctly, click on Start on the Windows® Taskbar and then select Settings and Control Panel.
4In the Control Panel, double-click the Game Controllers icon, then in the Game Controllers window select Saitek ST90.
5Next, click on Properties to open the Gaming Options Properties window. Click on the Test tab and try out the buttons and controls of your new joystick.
6After testing your joystick, click OK twice to finish. Now it’s time to load your favorite game and enjoy the fun!
Installing the Saitek ST90 on Windows® 98 (Second Edition)
1With your computer switched on and all applications shut down, plug the Saitek ST90 Joystick into one of your computer’s USB ports.
2When the Add New Hardware Wizard appears, click Next and follow the on-screen instructions.
3When prompted, select Search for the best driver for your device (Recommended) and click on Next.
4At the following screen, select the CD-ROM drive option, insert your Windows® 98 (SE) CD and click on Next.
5Continue to follow the on-screen instructions until the installation is complete, then click on Finish and remove your CD.
6To test that your Saitek ST90 is functioning correctly, click on Start on the Windows® Taskbar and then select Settings and Control Panel.
7In Control Panel, double-click the Game Controllers icon, then in the Game Controllers window, select Saitek ST90.
8Next, click on Properties to open the Game Controller Properties window. Click on the Test tab and try out the buttons and controls of your new joystick.
9After testing your joystick, click OK twice to finish. Now it’s time to load your favorite game and enjoy the fun!
FRANÇAIS
Installer le Saitek ST90 sous Windows® XP
1Laissez votre ordinateur allumé et fermez tous les programmes. Branchez votre Saitek ST90 sur un port USB.
2Un message s’affiche automatiquement confirmant que votre joystick était installé.
3Pour tester votre Saitek ST90 cliquez sur Démarrer et choisissez Paramètres.
4Double cliquez sur Imprimantes et Autres , puis sur Game Controllers et choisissez Saitek ST90.
Si vous avez choisi l’affichage classic du XP® : Double cliquez sur Game Controllers et choisissez Saitek ST90.
5Puis, cliquez sur Propriétés. Cliquez Tester pour voir si votre joystick fonctionne.
6Après le test cliquez 2 fois sur OK. Maintenant vous êtes prêt à jouer!
Installer le Saitek ST90 sous Windows® 2000
1Laissez votre ordinateur allumé et fermez tous les programmes. Branchez votre Saitek ST90 sur un port USB.
2Votre ordinateur va découvrir et installer automatiquement le pilote pour votre joystick.
3Pour tester votre Saitek ST90 cliquez sur Démarrer et choisissez Paramètres.
4Double cliquez sur Options de jeu et choissez Saitek ST90.
5Puis, cliquez sur Propriétés. Cliquez Tester pour voir si votre joystick fonctionne.
6Après le test cliquez 2 fois sur OK. Maintenant vous êtes prêt à jouer!
Installer le Saitek ST90 sous Windows® Me
1Laissez votre ordinateur allumé et fermez tous les programmes. Branchez votre Saitek ST90 sur un port USB.
2Votre ordinateur va découvrir et installer automatiquement le pilote pour votre joystick.
3Pour tester votre Saitek ST90 cliquez sur Démarrer et choisissez Paramètres.
4Double cliquez sur Options de jeu et choissez Saitek ST90.
5Puis, cliquez sur Propriétés. Cliquez Tester pour voir si votre joystick fonctionne.
6Après le test cliquez 2 fois sur OK. Maintenant vous êtes prêt à jouer!
Installer le Saitek ST90 sous Windows® 98 (Second Edition)
1Laissez votre ordinateur allumé et fermez tous les programmes. Branchez votre Saitek ST90 sur un port USB.
2Une fenêtre s’affiche. Cliquez Suivant et laissez-vous guider.
3Si demandé laissez chercher pour le meilleure pilote.
4Insérez le CD-ROM de Windows® 98 (SE) CD et cliquez sur Suivant.
5Terminez l’installation.
6Pour tester votre Saitek ST90 cliquez sur Démarrer et choisissez Paramètres.
7Double cliquez sur Options de jeu et choissez Saitek ST90.
8Puis, cliquez sur Propriétés. Cliquez Tester pour voir si votre joystick fonctionne.
9Après le test cliquez 2 fois sur OK. Maintenant vous êtes prêt à jouer!
DEUTSCH
Installation des Saitek ST90 unter Windows® XP
1Beenden Sie bitte alle laufenden Anwendungen an Ihrem eingeschalteten Rechner und schließen Sie dann Ihren ST90 an einen freien USB-Anschluss Ihres PCs an.
2Die Meldung Neue Hardwarekomponente gefunden wird erscheinen, um Sie darüber zu informieren, dass Ihr Joystick korrekt erkannt und installiert wurde.
3Um zu überprüfen, ob Ihr ST90 korrekt funktioniert, gehen Sie auf Start in der Windows® Taskleiste und wählen Systemsteuerung.
4In der Systemsteuerung wählen Sie Drucker und andere Hardware und doppelklicken Sie auf das CameController- Symbol. Im Fenster GameController, wird Ihr ST90 angezeigt werden. Wählen Sie es bitte aus.
Bitte beachten - Benutzer, die Ihre XP® Desktop Einstellungen in die klassische Ansicht geändert haben: Um das ST90 auf korrekte Funktion zu testen, klicken Sie Start auf der Windows® Taskleiste und wählen Sie Eintellungen und Systemsteuerung. In der Systemsteuerung doppelklicken Sie das GameController Symbol und wählen Sie im Game Controller Fenster das Saitek ST90 aus.
5Anschliessend klicken Sie auf Eigenschaften und im nächsten Fenster auf Test. Im Test überprüfen Sie, ob alle Knöpfe und Achsen Ihres Joystick korrekt reagieren.
6Nachdem Sie den ST90 überprüft haben, klicken Sie zweimal auf OK, um die Installation fertigzustellen.
Und schon können Sie mit Ihrem Lieblingsspiel beginnen.
Installation des Saitek ST90 unter Windows® 2000
1Beenden Sie bitte alle laufenden Anwendungen an Ihrem eingeschalteten Rechner und schließen Sie dann Ihren ST90 Joystick an einen freien USB-Anschluss Ihres PCs an.
2Der PC wird den Joystick automatisch erkennen und die entsprechenden Treiber installieren.
3Um zu überprüfen, ob Ihr ST90 Joystick korrekt funktioniert, gehen Sie auf Start in der Windows® Taskleiste und wählen Sie Systemsteuerung.
4In der Systemsteuerung doppelklicken Sie das GameOptions-Symbolan. Im Fenster Game Optionen wird der Joystick angezeigt. Wählen Sie dann Saitek ST90.
5Anschliessend klicken Sie auf Eigenschaften, um das Saitek ST90 Eigenschaftsfenster zu öffnen und klicken Sie auf auf Test. Im Test überprüfen Sie, ob alle Knöpfe und Achsen Ihres ST90 korrekt reagieren.
6Nachdem Sie den ST90 überprüft haben, klicken Sie zweimal auf OK, um die Installation fertigzustellen.
Und schon können Sie mit Ihrem Lieblingsspiel beginnen.
Installation des ST90 unter Windows® Me
1Beenden Sie bitte alle laufenden Anwendungen an Ihrem eingeschalteten Rechner und schließen Sie dann Ihren ST90 Joystick an einen freien USB-Anschluss Ihres PCs an.
2Der PC wird den Joystick automatisch erkennen und die entsprechenden Treiber installieren.
3Um zu überprüfen, ob Ihr ST90 Joystick korrekt funktioniert, gehen Sie auf Start in der Windows® Taskleiste und wählen Sie Systemsteuerung.
4In der Systemsteuerung doppelklicken Sie das GameController Symbol an. Im Fenster Game Controller/Spielesteuerungen wird der Joystick angezeigt. Wählen Sie dann Saitek ST90 aus .
5Anschliessend klicken Sie auf Eigenschaften, um das Saitek ST90 Eigenschaftsfenster zu öffnen und klicken Sie auf Test. Im Test überprüfen Sie, ob alle Knöpfe und Achsen Ihres ST90 korrekt reagieren.
6Nachdem Sie den ST90 überprüft haben, klicken Sie zweimal auf OK, um die Installation fertigzustellen.
Und schon können Sie mit Ihrem Lieblingsspiel beginnen.
Installation des ST90 Joystick unter Windows® 98 (SE)
1Beenden Sie bitte alle laufenden Anwendungen an Ihrem eingeschalteten Rechner und schließen Sie dann Ihren ST90 an einen freien USB-Anschluss Ihres PCs an.
2Sobald der Hardware-Assistenterscheint, klicken Sie auf Weiter und folgen den Bildschirmanweisungen.
3Wenn Sie gefragt werden, wie Sie vorgehen möchten, wählen Sie Nach dem besten Treiber für das Gerät suchen (empfohlen) und klicken auf Weiter.
4Wählen Sie im nächsten Bildschirm die Option CD-ROM- Laufwerk, legen dann Ihre Windows® 98 (SE) CD ein, und klicken auf Weiter.
5Folgen Sie nun einfach den Bildschirmanweisungen bis die Installation abgeschlossen ist. Dann klicken Sie auf Fertigstellen und entfernen die CD wieder aus dem Laufwerk.
6Um zu überprüfen, ob Ihr ST90 Joystick korrekt funktioniert, gehen Sie auf Start in der Windows® Taskleiste und wählen Sie Systemsteuerung.
7In der Systemsteuerung doppelklicken Sie das GameController-Symbolan. Im Fenster Game Controller/Spielesteuerungen wird der Joystick angezeigt. Wählen Sie dann Saitek ST90 aus.
8Daraufhin klicken Sie auf Eigenschaften, um das Saitek ST90 Eigenschaftsfenster zu öffnen und klicken Sie auf Test. Im Test überprüfen Sie, ob alle Knöpfe und Achsen Ihres ST90 korrekt reagieren.
9Nachdem Sie den ST90 überprüft haben, klicken Sie zweimal auf OK, um die Installation fertigzustellen.
Und schon können Sie mit Ihrem Lieblingsspiel beginnen.