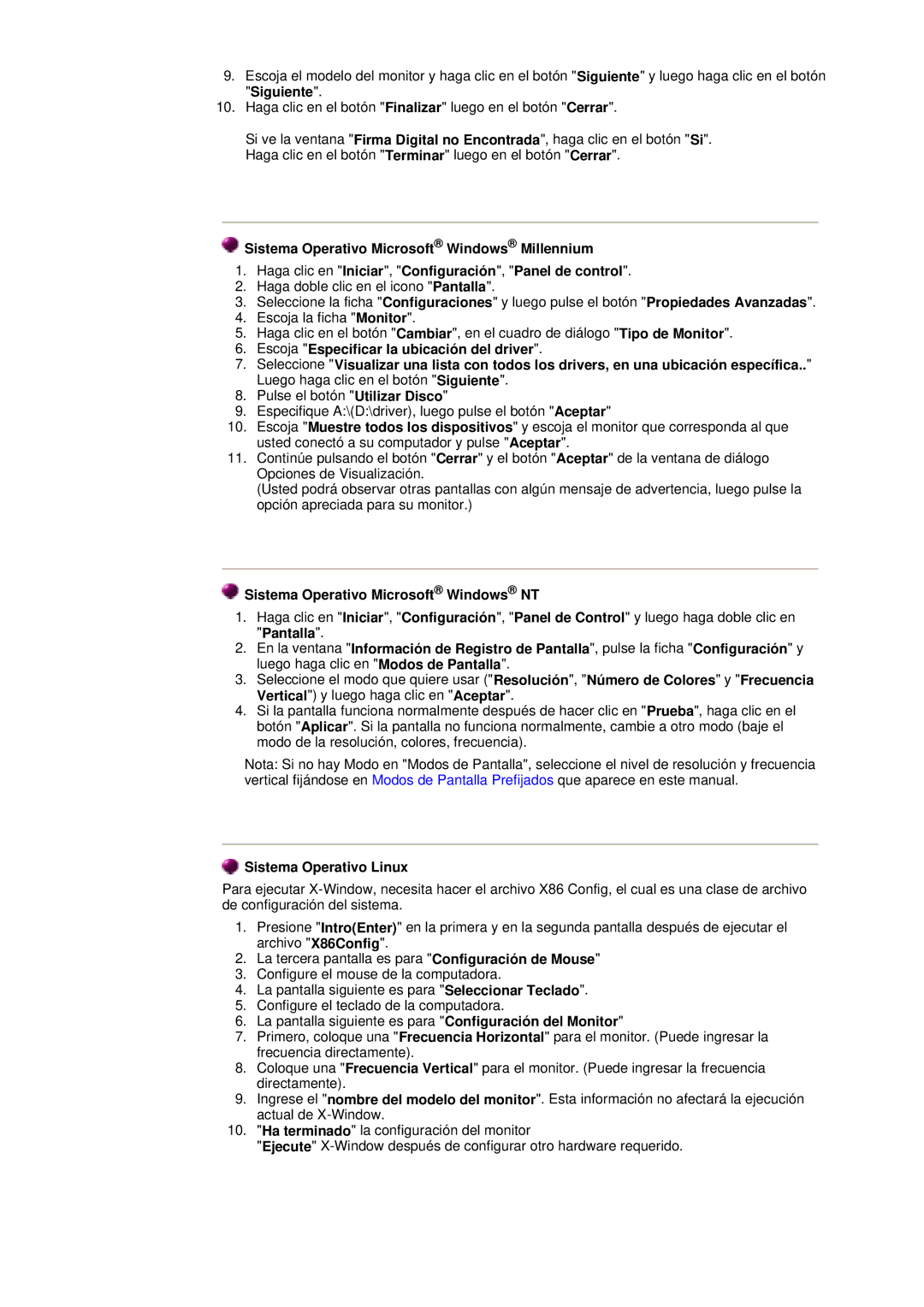150N, 151N, 193T, 173N, 153T specifications
Samsung has consistently been a leader in the technology space, particularly in the realm of displays and monitors. The models Samsung 151V, 151Q, 151BM, 152N, and 151N exemplify the company’s commitment to delivering high-quality, versatile screens suitable for a variety of applications. Each of these monitors offers a suite of features designed to enhance the user experience.The Samsung 151V is a compact monitor that provides excellent image clarity and adaptability. With a screen size that is ideal for both home office setups and more casual environments, the 151V boasts a high-resolution display that provides sharp visuals. Its ergonomic design allows for tilt adjustments, making it comfortable for long hours of use.
Moving on to the Samsung 151Q, this model elevates the viewing experience with its enhanced features, including higher brightness and contrast ratios. This monitor is particularly valuable for professionals who require color accuracy for design and multimedia tasks. Its integration of Samsung’s advanced display technology ensures that colors are vibrant and true to life.
The Samsung 151BM introduces an additional layer of functionality with built-in multimedia capabilities. This model not only serves as a display but also incorporates speakers and various connectivity options. Users can quickly connect their devices through HDMI, VGA, and USB ports, making it a practical choice for presentations and gaming alike.
Continuing the trend of versatility, the Samsung 152N offers an impressive response time that optimizes the experience for those who enjoy fast-paced gaming or video content. Coupled with an image stabilization feature, the 152N minimizes motion blur, providing an immersive viewing experience.
Finally, the Samsung 151N rounds out this lineup with its energy-efficient design, which is as eco-friendly as it is efficient. This model offers smart energy-saving functions while maintaining a quality display that doesn’t compromise on performance. Its sleek, modern design makes it an aesthetically pleasing choice for any workspace.
Together, these models reflect Samsung’s dedication to developing monitors that cater to a wide range of user needs while maintaining quality, versatility, and advanced technology. Users can choose from a selection of models that not only meet their specific requirements but also offer the reliability and performance associated with the Samsung brand.