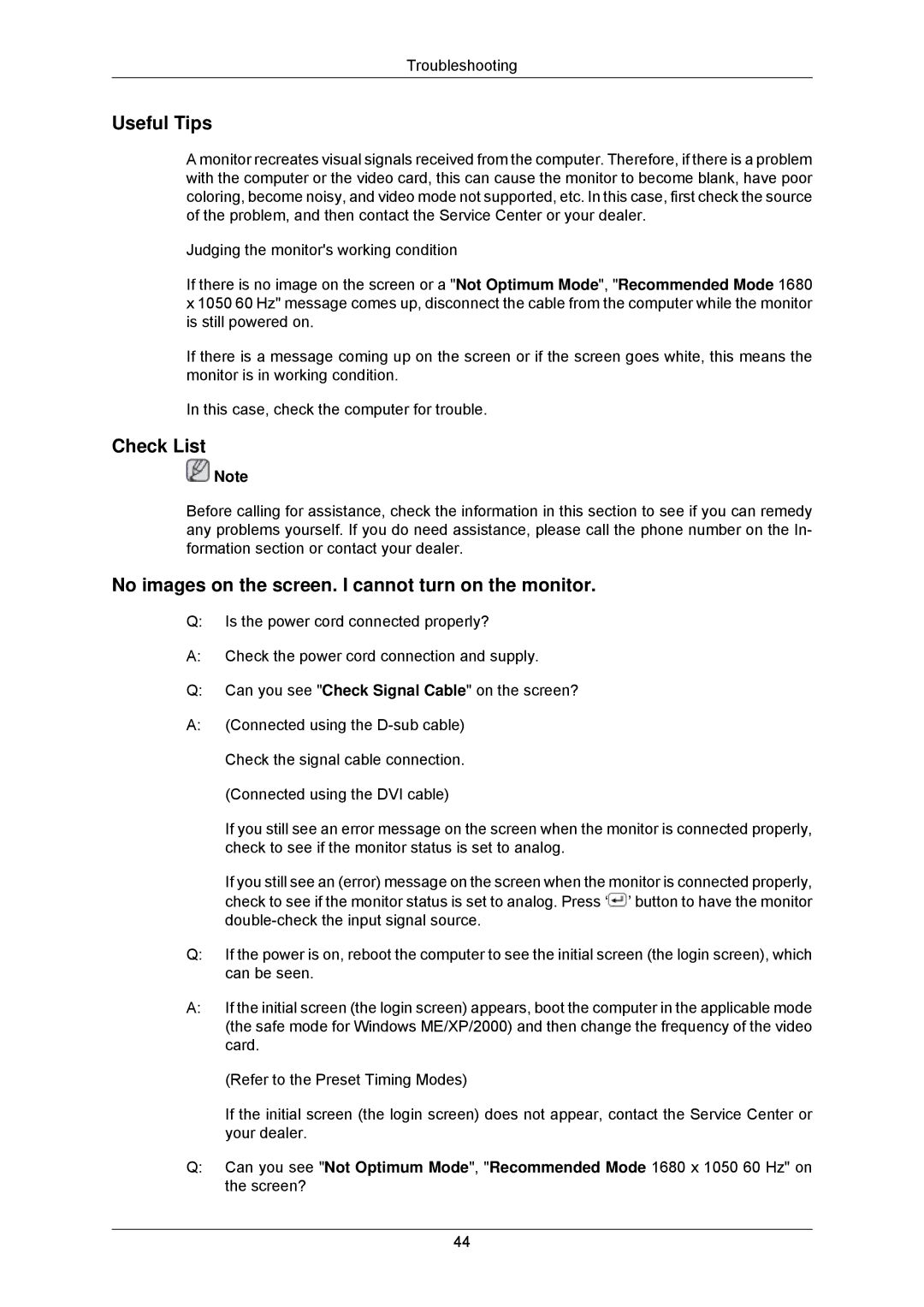8110, 2233GW specifications
The Samsung 2233GW,8110 is a notable addition to Samsung's lineup of monitors, designed to cater to the needs of both casual users and professionals. With its sleek design and impressive specifications, it aimed to provide an enhanced viewing experience.One of the primary features of the 2233GW is its 22-inch screen size, offering a full HD resolution of 1920 x 1080 pixels. This high resolution ensures that images are sharp, vibrant, and full of detail, making it ideal for watching movies, playing video games, or working on graphic design projects. The monitor also boasts a rapid 5ms response time, reducing motion blur and ghosting effects, which is particularly beneficial for fast-paced gaming.
The use of Samsung's LED technology in the 2233GW results in better brightness and contrast ratios compared to traditional LCD monitors. This advancement not only improves image clarity but also enhances energy efficiency. The monitor features a brightness level of up to 250 cd/m², allowing for a bright display even in well-lit environments.
In terms of connectivity, the 2233GW comes equipped with multiple input options, including HDMI and VGA ports. This versatility enables users to easily connect the monitor to various devices, such as PCs, gaming consoles, and laptops. The inclusion of integrated speakers further adds convenience, eliminating the need for external audio devices for everyday tasks.
Another important aspect is the monitor’s ergonomic design. The 2233GW includes tilt functionality, allowing users to adjust the angle of the screen for comfortable viewing. This is crucial for those who spend extended periods in front of a computer, as it helps to reduce strain on the neck and eyes.
Moreover, Samsung has incorporated several technologies into the 2233GW to enhance the user experience. Features such as Magic Bright and Magic Color adjust brightness and color settings automatically, ensuring that users can enjoy optimal visuals based on the content displayed.
In conclusion, the Samsung 2233GW,8110 is a feature-rich monitor that balances style, performance, and practicality. With its vibrant display, quick response time, robust connectivity options, and user-friendly characteristics, it remains a compelling choice for a wide range of users looking to enhance their computing experience.