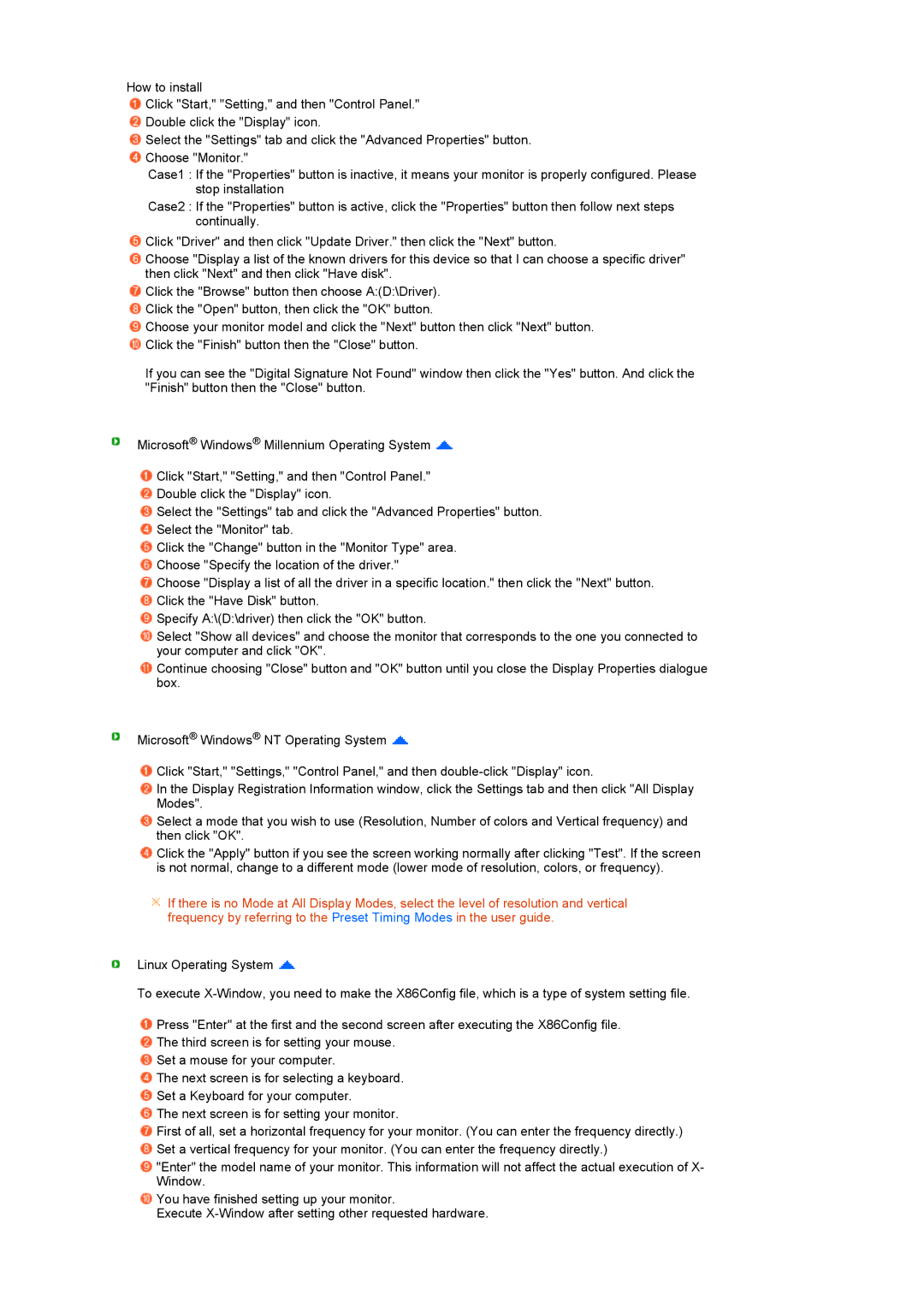245BW, 245B, 245BW specifications
Samsung has long been a leading name in the display technology sector, and two notable models from their range are the Samsung 245BW and the Samsung 245B. These monitors, primarily designed for professional and gaming use, strike a balance between aesthetic design, performance, and functionality.The Samsung 245BW is a 24-inch widescreen LCD monitor that boasts a resolution of 1920 x 1200 pixels. This high resolution is ideal for applications requiring detailed visuals, making it a perfect choice for graphic designers, video editors, and gamers alike. The display supports DVI and VGA inputs, which provide flexibility for various connectivity options. One of its standout features is the 8000:1 dynamic contrast ratio, which ensures deeper blacks and brighter whites, thus enhancing the overall viewing experience.
Equipped with Samsung's MagicBright technology, the 245BW allows users to select from multiple pre-set brightness settings tailored to their specific needs, whether it be gaming, movie watching, or office work. The monitor also includes MagicColor technology, which enhances color accuracy and adds richness to any content shown on the screen.
On the other hand, the Samsung 245B is a slightly different variant, offering similar specifications with a focus on energy efficiency. This model also features a 24-inch screen and 1920 x 1200 resolution, making it suitable for a wide range of applications. The 245B is designed with a more minimalist aesthetic, which can easily fit into any workspace or home environment.
Both monitors come with a fast 5ms response time, which is crucial for gaming and fast-paced video viewing, as it significantly reduces motion blur. The anti-glare coating on the displays minimizes reflections, making them more comfortable to use in bright environments.
In terms of ergonomics, the 245BW and 245B offer adjustable stands that enable users to find their optimal viewing angle. This feature is increasingly important as prolonged use of monitors can lead to eye strain and discomfort. The monitors also support VESA mount compatibility, providing options for wall mounting if desired.
Overall, the Samsung 245BW and 245B monitors exemplify Samsung’s commitment to producing high-quality display technology with advanced features that cater to the needs of both professionals and casual users. Their combination of high resolution, vibrant color technology, and user-friendly designs makes them solid choices for anyone in the market for a reliable and performance-oriented monitor.