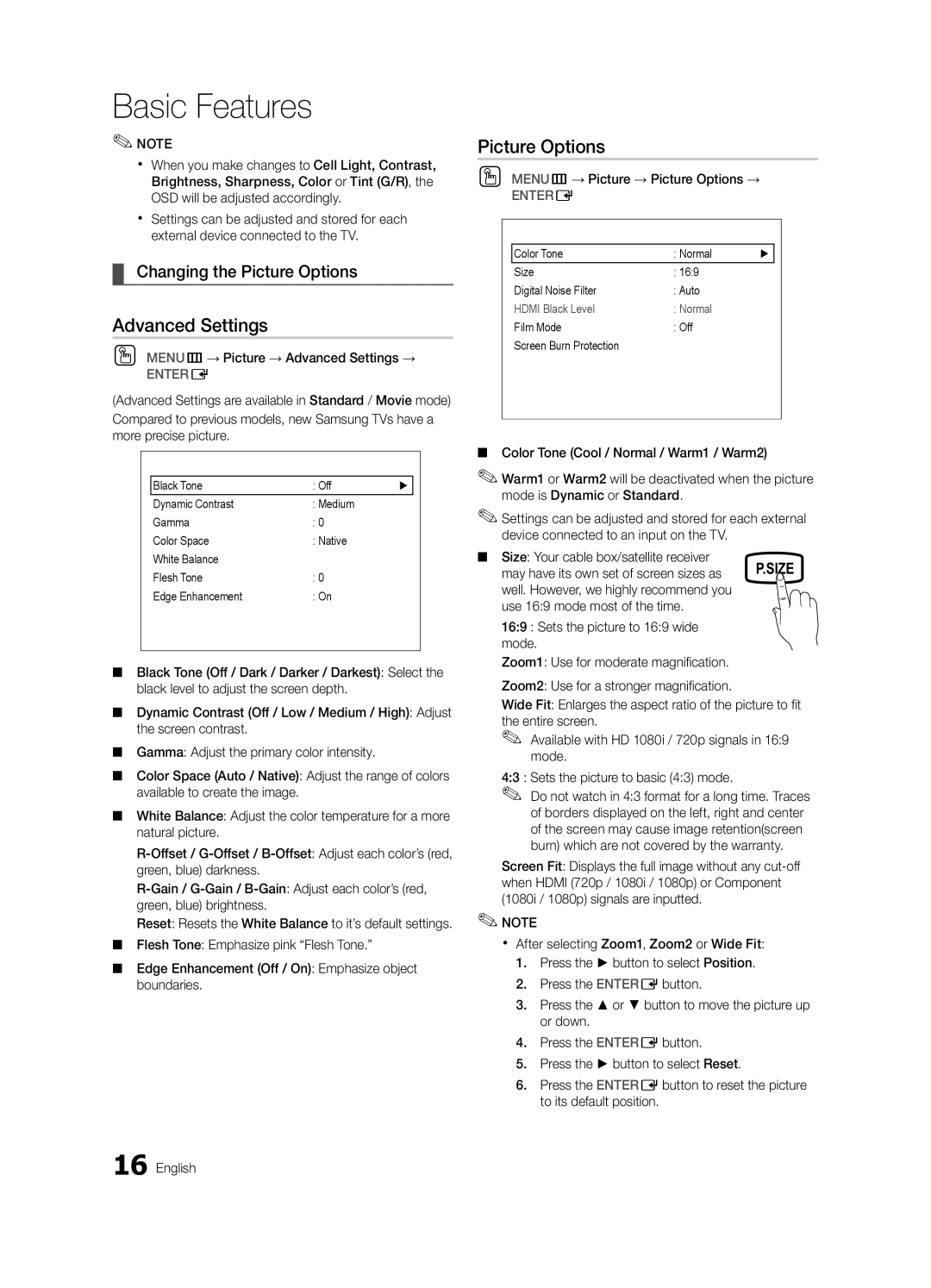530 specifications
The Samsung 530 is a versatile and powerful laptop designed to meet the needs of both casual users and professionals alike. Packed with innovative features, this device stands out in the competitive laptop market, catering to a variety of tasks ranging from basic computing to demanding applications.One of the notable features of the Samsung 530 is its sleek and lightweight design. Weighing less than 4 pounds, it is easily portable, making it ideal for students and professionals on the go. The laptop boasts a slim profile that complements its sophisticated aesthetics, available in an array of colors that appeal to different tastes.
The display is another highlight of the Samsung 530. With a Full HD resolution, the 15.6-inch screen delivers vibrant colors and sharp images, making it perfect for both multimedia consumption and productivity tasks. The anti-glare coating reduces reflections, ensuring a comfortable viewing experience in various lighting conditions.
Under the hood, the Samsung 530 is equipped with powerful hardware. Depending on the model configuration, it features the latest Intel or AMD processors, providing the speed and efficiency required for multitasking. Users can choose from various RAM options, offering up to 16GB for seamless performance with demanding applications.
Storage is a critical aspect of any laptop, and the Samsung 530 addresses this by providing both SSD and HDD options. An SSD ensures quick boot times and rapid file access, while the HDD option offers ample space for larger files and documents. Such flexibility caters to different storage needs, enhancing user experience.
Connectivity options on the Samsung 530 are extensive. It includes multiple USB ports, HDMI output, and a card reader, allowing users to easily connect external devices and transfer files. The laptop also supports Wi-Fi 6, ensuring high-speed internet connectivity and stable connections for online activities.
Security features are integrated into this laptop, providing peace of mind. With a fingerprint reader and facial recognition technology, users can quickly and securely access their device, minimizing the risk of unauthorized access.
In conclusion, the Samsung 530 is a well-rounded laptop that combines style, performance, and functionality. Its impressive display, powerful hardware configurations, ample storage options, and robust connectivity features make it a compelling choice for users seeking a reliable computing solution. Whether for work or leisure, the Samsung 530 is designed to adapt to the dynamic needs of its users.