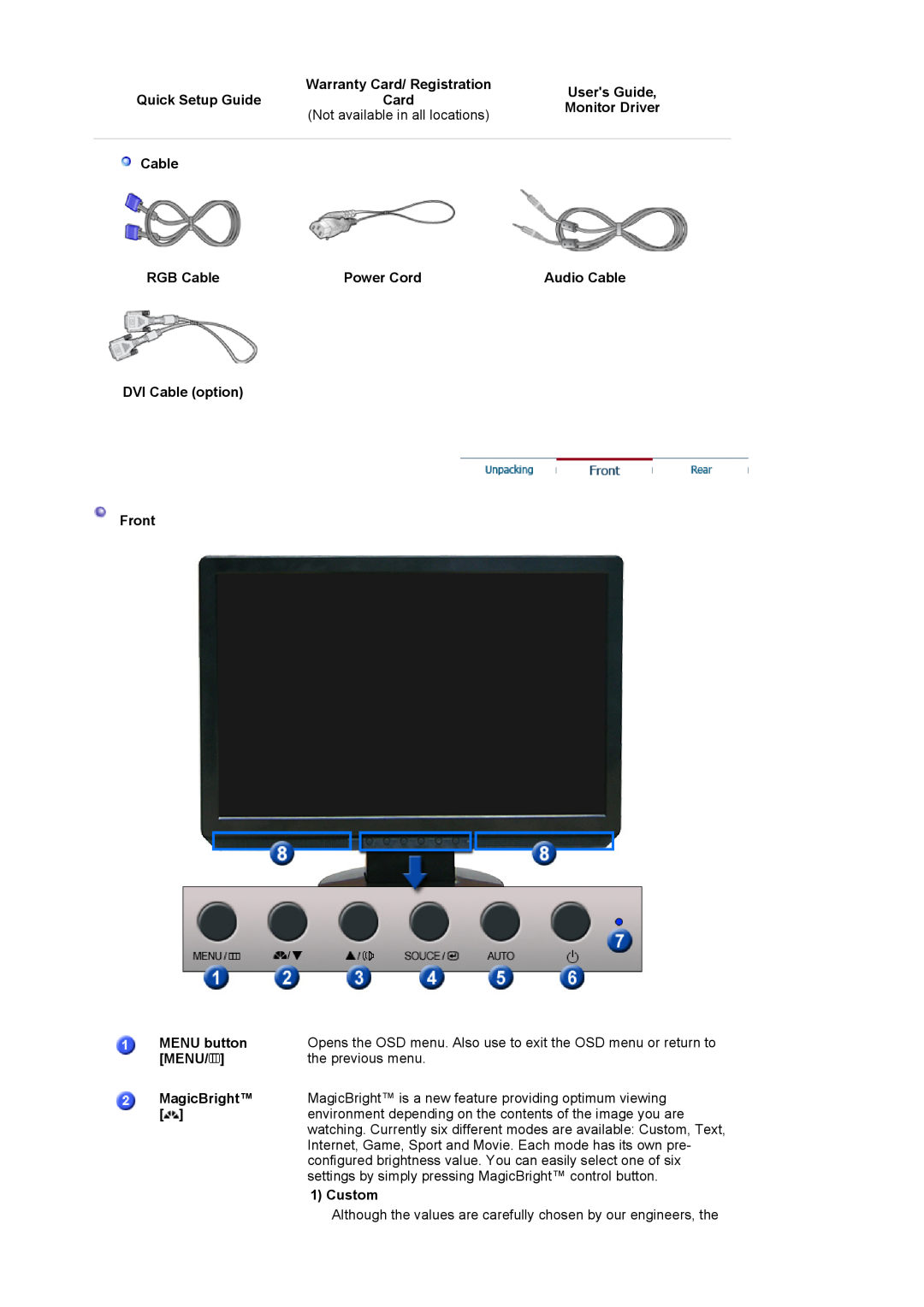SyncMaster 920WM
Install drivers
Notational
Power
Do not disconnect the power cord while using the monitor
Insert the power plug firmly so that it does not come loose
Do not use the power cord when the connector or plug is dusty
Do not use a damaged or loose plug
Do not drop the monitor when moving it
Installation
Do not place the product on an unstable or small surface area
Do not place the product on the floor
Keep any heating devices away from the power cable
Clean
Installing a wall bracket must be done by a qualified professional
Put down the monitor carefully
Others
Make sure to unplug the power cord before cleaning the product
Do not spray water or detergent directly onto the monitor
Use the recommended detergent with a smooth cloth
Do not cover the vents on the monitor cabinet
Never insert anything metallic into the monitor openings
Keep the volume at a comfortable level when using the headphones
Try to maintain a good posture when using the monitor
Good Postures When Using the Monitor
connected to other devices, are disconnected before moving the monitor
What is Image retention ?
Warranty
Power Off, Screen Saver, or Power Save Mode
PRODUCT INFORMATION Image Retention Free
To prevent this, the accumulated voltage difference must be decreased
Unpacking Without stand Monitor With stand Monitor & Simple Stand
Please make sure the following items are included with your monitor
Manual
Quick Setup Guide
Warranty Card/ Registration
Power Cord
Users Guide
AUTO button AUTO Power button Power indicator
Adjust buttons Enter button SOURCE button
Rear
2 Text
For using a locking device, contact where you purchase it
POWER port
RGB IN port
DVI IN HDCP port
RGB IN
Connecting the Monitor
DVI IN HDCP
Attaching a Base
Using the Stand Monitor Assembly
z Please use Wall Mount according to the International standards
Installing the Monitor Driver Automatic
2. Click Windows
3. Click Personalization and then Display Settings
Installing the Monitor Driver Manual
Click Advanced Settings…
Microsoft Windows Vista Operating System
The certified driver will be posted on Samsung Monitor homepage
Microsoft Windows XP Operating System
3. Click Display icon and choose the Settings tab then click Advanced
9. Click the Close button then click OK button continually
1. Click Start , Setting , Control Panel
How to install 1. Click Start , Setting , Control Panel
Microsoft Windows 2000 Operating System
Microsoft Windows Millennium Operating System
Linux Operating System
4. AUTO
AUTO
OSD Lock & Unlock
When pressing the AUTO button after locking the OSD
AUTO
OSD Lock & Unlock
When pressing the MENU button after locking the OSD
Though the OSD adjustment lock function is activated, you can still
adjust the brightness and contrast, and adjust MagicBright
MagicBright
Volume
Push the MagicBright button to circle through available preconfigured
modes
Picture
Setup
SOURCE
Picture
Brightness Contrast
Color
MENU→ → → , → MENU
MENU→ → , → → , → MENU
Color Tone Color Control Gamma
Image
Cool Normal Warm
Coarse Fine
Language
Sharpness H-Position V-Position
H-Position
V-Position
Image Reset
Setup
Color Reset
Information
Shows a video source, display mode on the OSD screen
Information
MENU → , → MENU
Connected using the D-sub cable
Can you see Check Signal Cable on the screen?
Check List
Hz, a Not Optimum
Q & A
Control Panel → Display → Settings
Check the following items if there is trouble with the monitor
Self-Test Feature Check
Self-Test Feature Check
Warning Messages
Environment
z Judging the monitors working condition
Useful Tips
General
PowerSaver
Table 1. Preset Timing Modes
Preset Timing Modes
North America
Contact SAMSUNG WORLDWIDE
Latin America
Europe
Asia Pacific
Terms
Resolution
For Better Display
Dot Pitch
Authority
Waste Electrical & Electronic Equipment - Europe only
Correct Disposal of This Product