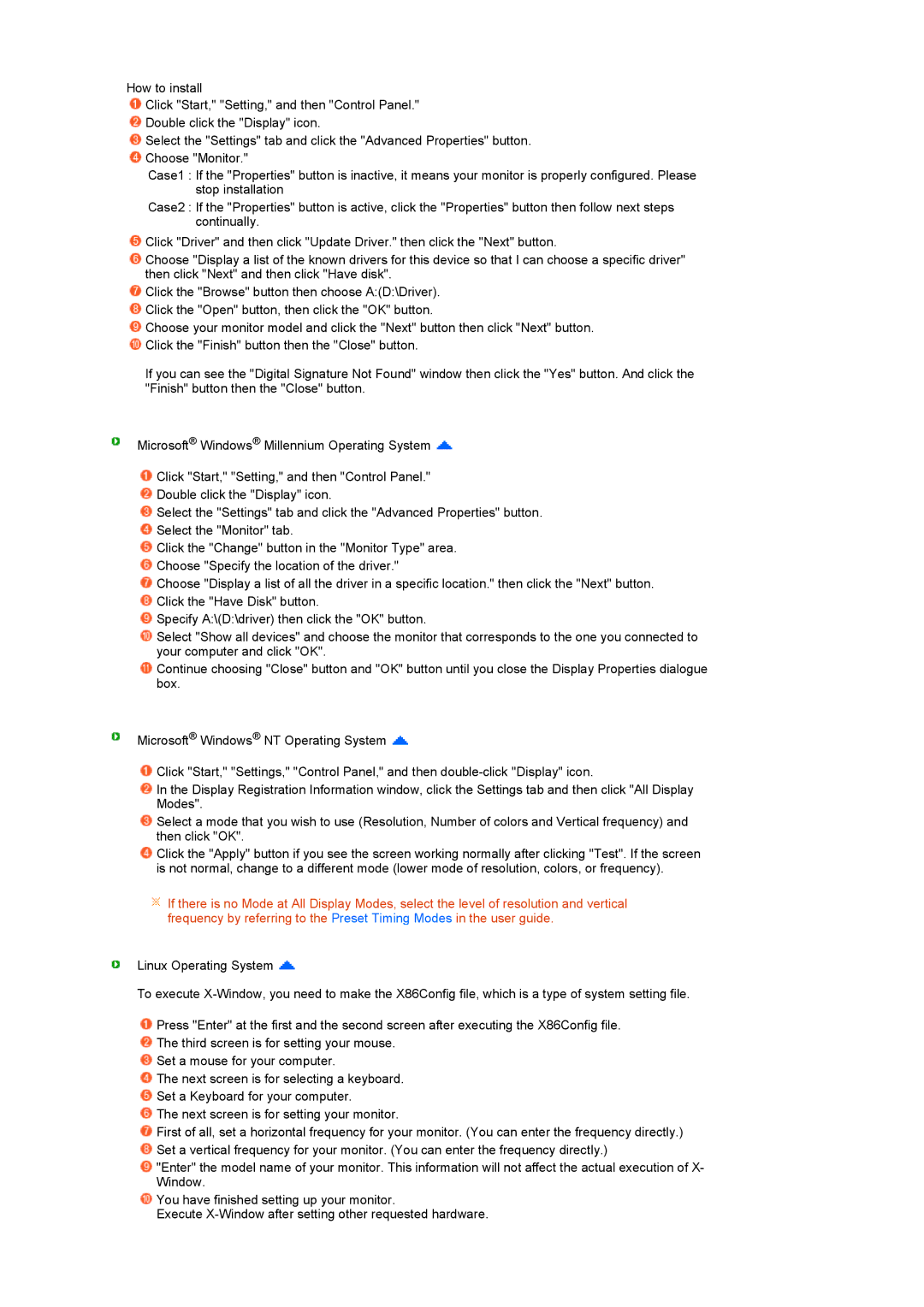732N, 932B, 732NPlus, 932BPlus, 732N, 932B specifications
The Samsung 732NPlus and 932BPlus are recognized for their superior technology and features, catering to both professional environments and personal use. These monitors are part of Samsung's extensive line of displays and showcase an impressive balance between performance and functionality.The Samsung 732NPlus is particularly notable for its high-resolution display, which ensures clarity and vibrancy in graphics, making it an ideal choice for graphic designers and gamers alike. This model utilizes a TFT-LCD panel, which offers excellent color reproduction and wide viewing angles. With a display size of 17 inches, it occupies a compact space on the desk while still delivering impressive performance.
On the other hand, the Samsung 932BPlus brings even more to the table with its larger 19-inch screen size and enhanced brightness levels. This model is designed for professional users who require a monitor capable of showing intricate details in high-definition. With its fast response time and contrast ratio, the 932BPlus excels in showcasing fast-motion graphics without blurring, making it an excellent choice for video editing and gaming.
Both monitors incorporate Samsung's advanced technologies such as MagicBright, which automatically adjusts the brightness of the display according to the content being viewed, ensuring optimal visual comfort. They also feature a range of connectivity options, including VGA and DVI interfaces, allowing users to connect to various devices effortlessly.
The 732N and 932B models, while slightly older, still hold their ground with reliable performance. The 732N comes with standard features suitable for everyday tasks, offering a 17-inch display that is perfect for office use, while the 932B provides a larger viewing area and enhanced features for multitasking professionals.
In summary, the Samsung 732NPlus and 932BPlus, along with the respective 732N and 932B models, represent a blend of innovative technology and user-focused features. Their design and performance characteristics make them suitable for a variety of applications, from casual home use to more demanding professional environments. Samsung continues to be a key player in the monitor market, ensuring that their products meet the evolving needs of users while delivering reliability and quality.