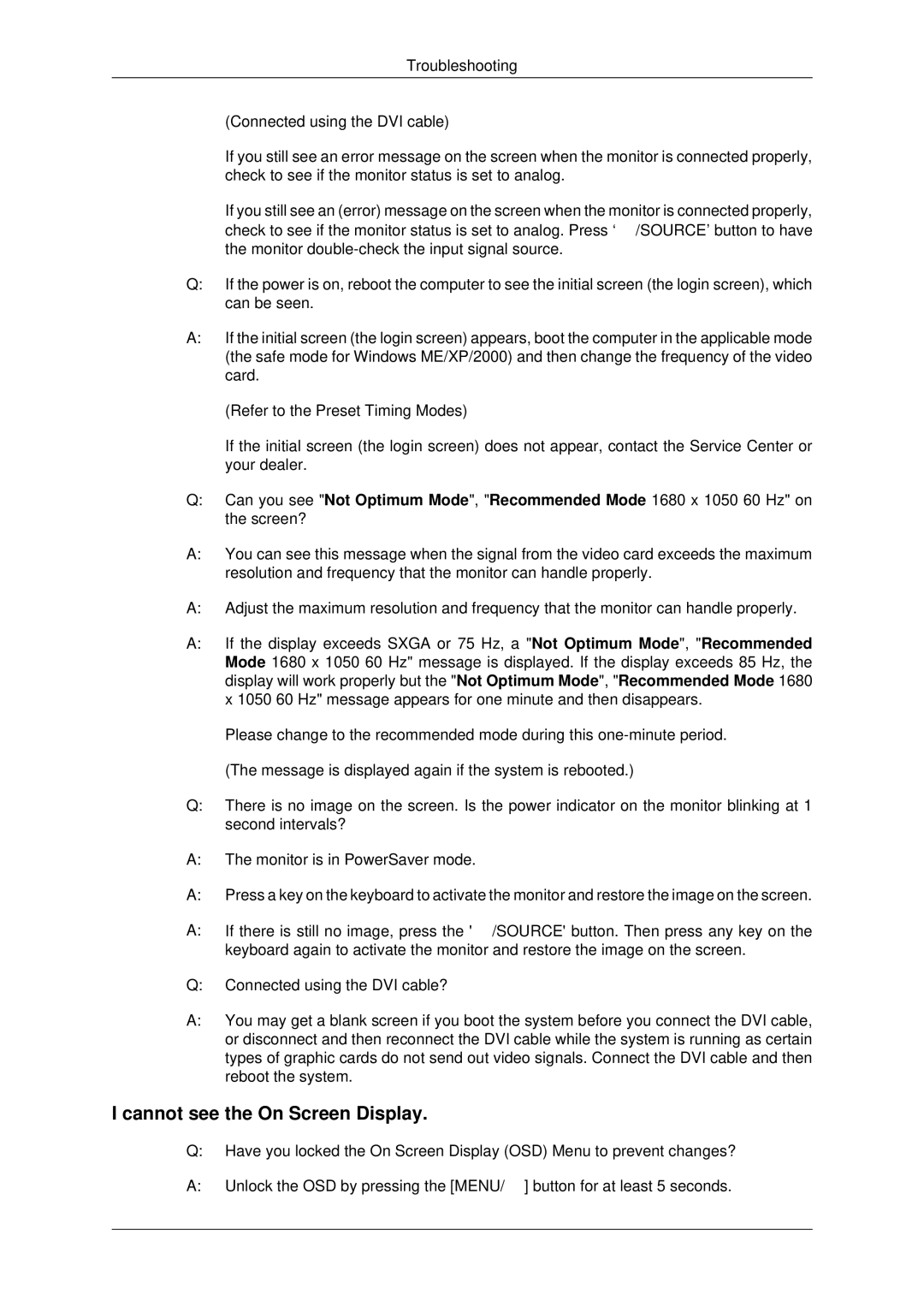2243EWX, 943EW, 943EWX, 2043EWX, 2043EW specifications
The Samsung 2243EW, 2043EW, 2043EWX, 943EWX, and 943EW monitors are part of Samsung's line of high-performance displays, designed to cater to both professional and personal use. These monitors are known for their exceptional display quality, advanced technologies, and user-friendly features.The Samsung 2243EW boasts a 21.5-inch screen size with Full HD resolution, delivering crisp and vibrant images. It utilizes a high-quality TN panel, which offers quick response times and solid color reproduction. The monitor has a sleek design, with slim bezels that maximize screen space, making it an aesthetic addition to any workspace.
The 2043EW provides an immersive viewing experience with a slightly larger 20-inch screen while maintaining a Full HD resolution. It features Samsung's MagicUpscale technology, enhancing lower-resolution images to improve clarity and detail. Additionally, the monitor includes the Eco Saving feature, which allows users to reduce power consumption, making it environmentally friendly.
The 2043EWX takes it a step further with its integrated USB hub, enabling easy connectivity of peripherals. This model supports a wide viewing angle, which is beneficial for collaborative work environments. The 943EWX and 943EW models are particularly notable for their professional-grade performance. Both monitors feature a 23-inch screen and deliver exceptional color accuracy, making them ideal for graphic design and video editing tasks.
These models also incorporate Samsung's Advanced-LCD technology, which enhances brightness and contrast for a better viewing experience, especially in brightly lit rooms. Moreover, the monitors are equipped with anti-glare technology, reducing reflections and allowing for comfortable viewing over long periods.
All models emphasize ergonomic design, offering adjustable stands for optimal comfort and reduced strain during extended use. Connectivity options are robust, with HDMI, DVI, and VGA ports available across the series, providing flexibility for various setups.
In summary, Samsung's 2243EW, 2043EW, 2043EWX, 943EWX, and 943EW monitors combine advanced display technology with practical features, making them suitable for a wide range of applications from everyday computing to specialized professional tasks. Their commitment to performance, design, and user experience solidifies their position as reliable choices in the competitive monitor market.