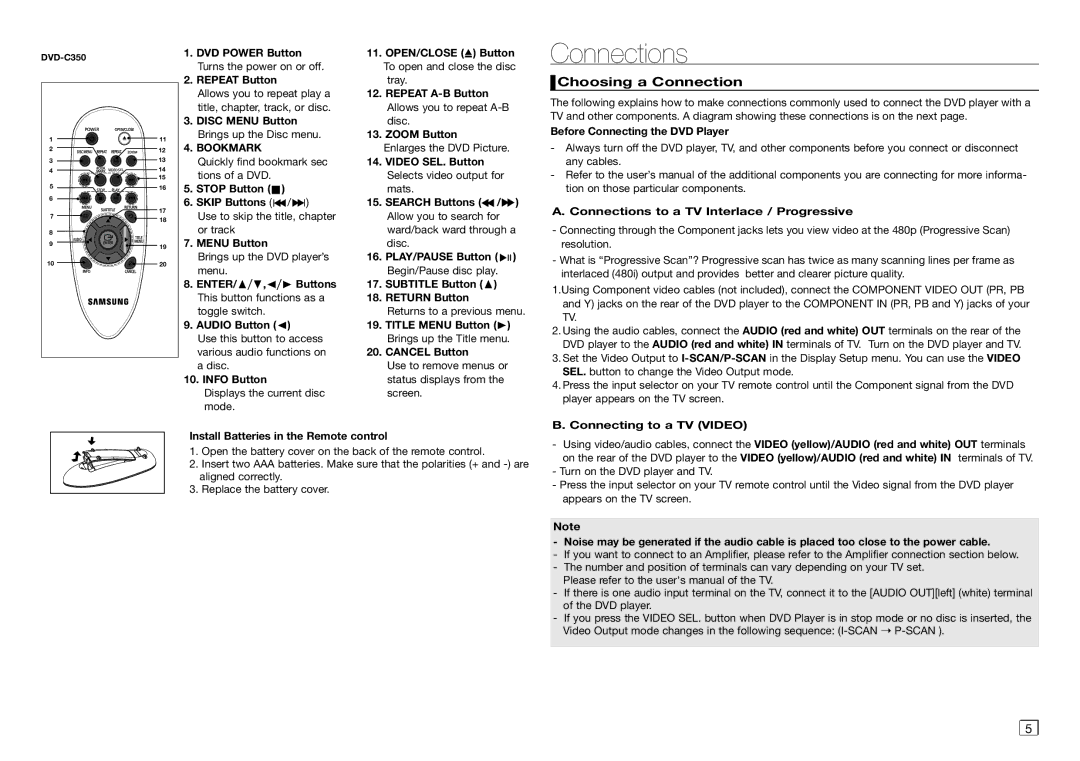AK68-01907A specifications
The Samsung AK68-01907A is a versatile and robust component designed primarily for audiovisual applications, particularly in home entertainment systems. With its sleek design and advanced features, this model has become a favorite among audiophiles and tech enthusiasts alike.One of the standout features of the AK68-01907A is its exceptional audio quality. This unit offers high-definition sound reproduction, making it ideal for listening to music, watching movies, or gaming. The advanced audio processing technologies integrated into the system ensure that sound is clear, crisp, and immersive. The AK68-01907A supports various audio formats, providing flexibility for users who demand high performance in their audio experience.
In addition to its audio capabilities, the Samsung AK68-01907A boasts a range of connectivity options. This component includes multiple HDMI ports, USB inputs, and support for Bluetooth and Wi-Fi connectivity. Such versatility allows users to connect a variety of devices, including smartphones, tablets, and gaming consoles, making it a central hub for all home entertainment needs.
Another significant technology incorporated in the AK68-01907A is its compatibility with 4K and HDR content. With the proliferation of high-resolution media, this feature ensures that users can enjoy their favorite shows and movies with stunning picture quality. The unit automatically performs upscaling, enhancing lower-definition content to near-4K quality, delivering an optimal viewing experience.
The AK68-01907A also features a user-friendly interface, making it easy to navigate through settings and available content. The intuitive layout allows users to adjust audio settings, video output, and connectivity options without any hassle. Furthermore, it supports voice commands, adding an extra layer of convenience for users who prefer hands-free operation.
Lastly, the Samsung AK68-01907A is built with durability in mind. The premium materials used in its construction not only contribute to its elegant design but also ensure longevity. This model is engineered to withstand the rigors of daily use, making it a reliable choice for long-term entertainment needs.
In summary, the Samsung AK68-01907A stands out due to its high-definition audio capabilities, versatile connectivity options, compatibility with 4K content, user-friendly interface, and durable design. These features make it an ideal choice for anyone looking to elevate their home entertainment experience.