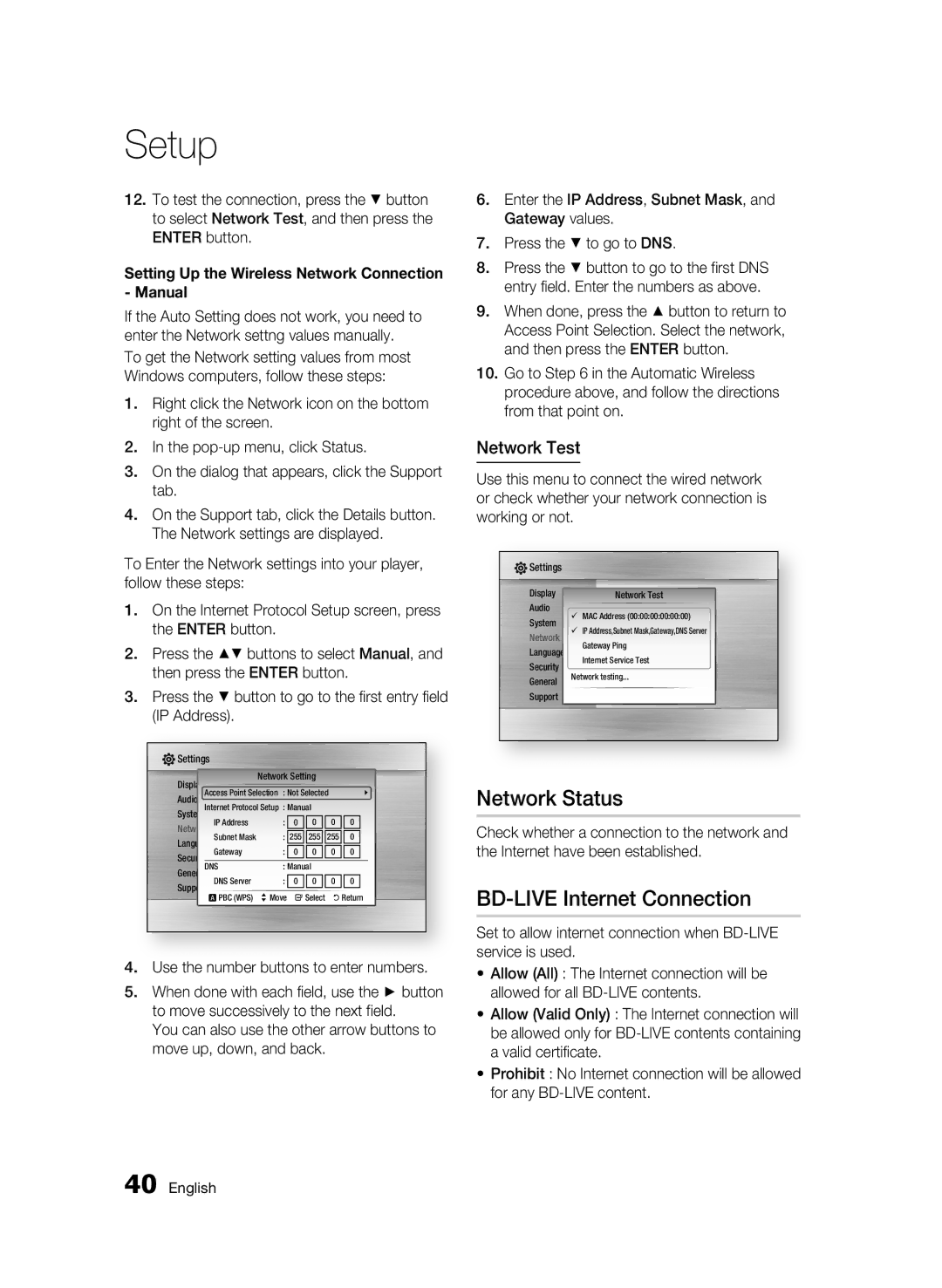BD-C5900 specifications
The Samsung BD-C5900 is a remarkable Blu-ray disc player known for its advanced features and user-friendly functionality. Launched with an attractive design, this player is not only aesthetically pleasing but also packed with a suite of technologies that enhance the home entertainment experience.One of the standout features of the BD-C5900 is its ability to support full HD 1080p video output, bringing movies and shows to life with stunning clarity and detail. This player utilizes Samsung's sophisticated video upscaling technology, which optimizes standard definition content to near high definition, ensuring that all your media, whether on Blu-ray or DVD, looks its best.
In terms of connectivity, the BD-C5900 offers a robust range of options. It includes built-in Wi-Fi, enabling seamless access to popular streaming services like Netflix, YouTube, and Pandora. This feature allows users to enjoy high-quality streaming content without the need for additional cables or devices, making it a convenient choice for modern entertainment setups.
Another key aspect of the BD-C5900 is its support for a variety of file formats. It can play not only Blu-ray and DVD discs but also a variety of video formats such as AVI, MKV, and WMV via USB. This flexibility makes it a versatile media player, accommodating a range of personal video libraries and content types.
The BD-C5900 is equipped with Samsung’s Anynet+ technology, which allows for easy control of compatible devices connected through HDMI, creating a streamlined user experience. This feature simplifies the operation of multiple devices, enabling users to navigate their home theater setup with ease.
Audio capabilities are also impressive with the BD-C5900. It supports advanced audio formats such as Dolby TrueHD and DTS-HD Master Audio, delivering a cinema-like audio experience at home. This ensures that users do not miss out on the high-quality sound that accompanies today’s blockbuster films.
Overall, the Samsung BD-C5900 combines cutting-edge technology with practicality, making it an ideal addition to any home theater. Its elegant design, high-definition video output, versatile connectivity options, and superior sound make it a popular choice among consumers seeking high-quality and reliable Blu-ray playback.